Trong quá trình soạn thảo văn bản mà cần đến hình ảnh bạn có thể sử dụng đến công cụ chèn ảnh đã có sẵn trong Word. Dưới đây là hướng dẫn sử dụng phím tắt chèn ảnh trong Word đơn giản nhất.
Mục Lục
1.Chèn ảnh vào trong Word 2019, 2016, 2013, 2010, 2007
Tính năng chèn hình ảnh trong các phiên bản Word có phần tương tự nhau.
Bước 1:
Tại nội dung tài liệu, click chuột tại vị trí muốn chèn hình ảnh. Sau đó nhấn vào tab Insert bên trên.
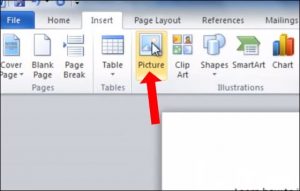
Chèn ảnh vào trong Word
Xem thêm: Hướng dẫn sử dụng phím bật và phím tắt dấu mũ trong Word đơn giản
Bước 2:
Xuất hiện thư mục trên máy tính. Tìm tới hình ảnh muốn chèn vào trong nội dung, click vào hình ảnh đó rồi chọn tiếp Insert bên dưới.
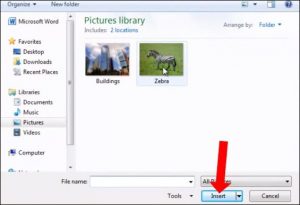
Chèn ảnh vào trong Word
Ngay sau đó người dùng sẽ nhìn thấy hình ảnh chèn vào nội dung Word như hình dưới đây. Bạn có thể thay đổi kích thước của hình ảnh bằng 4 góc của ảnh.
Kích thước file ảnh quá nhỏ hoặc quá lớn. Bạn di chuyển tới các cạnh hoặc 4 góc của ảnh. Khi con trỏ chuột chuyển thành mũi tên 2 chiều bạn kéo theo chiều muốn thay đổi.
Chú ý khi ảnh quá nhỏ bạn muốn phóng to nên phóng to đều 2 chiều để ảnh không bị méo, Bạn nhấn giữ phím Shift và kéo tại một góc nào đó của ảnh.
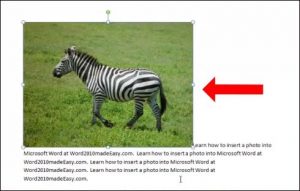
Chèn ảnh vào trong Word
Click ngay: Sử dụng phím tắt thay thế từ trong Word 2003, 2007, 2010, 2013
Bước 3:
Để thay đổi vị trí của hình ảnh với văn bản, tại Picture Tools nhấn vào tab Format. Sau đó, bạn lick tiếp vào mục Position sẽ thấy có một số vị trí cho hình ảnh với nội dung tài liệu. Khi di chuột vào từng vị trí, hình ảnh sẽ tự động thay đổi để người dùng có thể hình dung rõ về vị chí chèn ảnh đó.
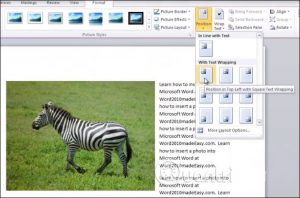
Chèn ảnh vào trong Word
Ngoài ra chúng ta cũng có thể click vào mục Clip Art để tìm kiếm hình ảnh chèn vào nội dung. Click vào tab Insert rồi click tiếp vào mục Clip Art. Xuất hiện thanh Clip Art ở cạnh phải màn hình. Tại đây bạn hãy nhập từ khóa vào khung Search for ở bên dưới.
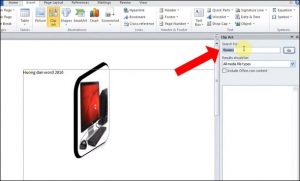
Chèn ảnh vào trong Word
Hình ảnh cũng sẽ xuất hiện trong nội dung. Chúng ta cũng thực hiện những thao tác tùy chỉnh vị trí ảnh như khi thực hiện với hình ảnh chèn từ thư mục máy tính.
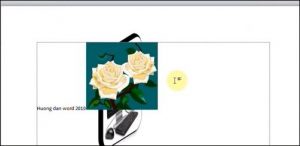
Chèn ảnh vào trong Word
2. Sử dụng phím tắt chèn ảnh trong Word nhanh chóng
Với cách thêm ảnh vào Word này không những nhanh mà bạn có thể áp dụng cho tất cả các phiên bản từ Word 2003 đến Word 2019 hiện nay. Không những thế bạn có thể thực hiện việc chèn ảnh vào Word này trên các trình duyệt phổ biến như Chrome, Cốc Cốc hay Firefox.
Bước 1: Vào một website bất kỳ click chuột phải vào một bức ảnh và lựa chọn Copy Image để sao chép bức ảnh đó.
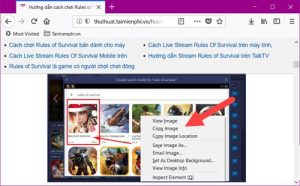
Phím tắt chèn ảnh trong Word
Bước 2: Sau đó vào trong file Word bạn chỉ cần click chuột phải và lựa chọn Paste bất kỳ trong phần Paste Option hoặc nhanh hơn bạn dùng tổ hợp phím Ctrl + V để paste nó như thao tác máy tính thông thường.
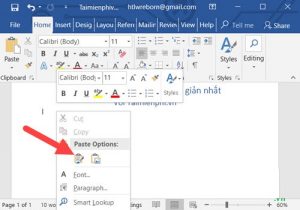
Phím tắt chèn ảnh trong Word
Bước 3: Và ngay lập tức bức ảnh đã được chèn vào trong Word với thông số, định dạng y hệt như trên web. Bạn có thể thiết lập nó giống như các cách chèn ảnh trong Word khác.
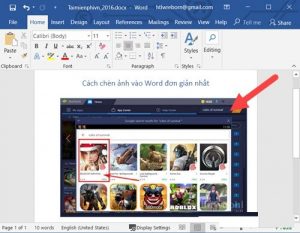
Phím tắt chèn ảnh trong Word
Lúc này bạn chỉ cần chỉnh sửa các định dạng của ảnh theo ý muốn là được.
3. Chèn ảnh vào trong Word 2003
Bước 1: Mở file Word cần thêm ảnh lên. Vào (1) Insert => (2) Picture => (3) From file…
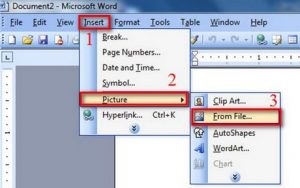
Chèn ảnh vào trong Word 2003
Bước 2: Cửa sổ Insert Picture xuất hiện. (1) Bạn chọn đường dẫn đến thư mục lưu trữ ảnh => (2) Chọn hình ảnh cần chèn => (3) nhấn chọn Insert.
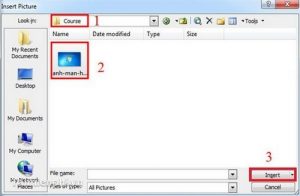
Chèn ảnh vào trong Word 2003
Kết quả thu được sau khi thực hiện các thao tác chèn ảnh vào Word trên:
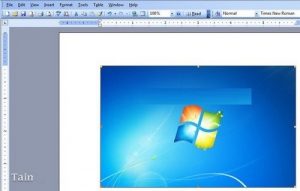
Chèn ảnh vào trong Word 2003
Trên đây là hướng dẫn cách chèn ảnh vào các phiên bản Word đồng thời gợi ý sử dụng phím tắt chèn ảnh trong Word nhanh chóng. Chúc các bạn thực hiện thành công.


