Trong quá trình soạn thảo văn bản rất cần đến các chỉ số trên, chỉ số dưới thuận tiện cho việc nhập các công thức toán học, hóa học … Bài viết dưới đây sẽ giúp bạn sử dụng phím bật và phím tắt dấu mũ trong Word đơn giản.
Mục Lục
1. Cách bật và tắt dấu mũ trong Word 2003
1.1 Sử dụng phím bật và phím tắt dấu mũ trong Word 2003
Để viết chỉ số trên trong Word bằng bàn phím, bạn có thể thực hiện bằng tổ hợp phím: Ctrl + Shift + (+). Chỉ cần đặt con trỏ chuột ở cuối cùng của dữ liệu cần có mũ và ấn tổ hợp phím Ctrl + Shift + (+) rồi điền số mũ cần điền là được.
Như trong ví dụ này, bạn muốn X2 thì thực hiện như trên bạn sẽ thu được kết quả như sau:
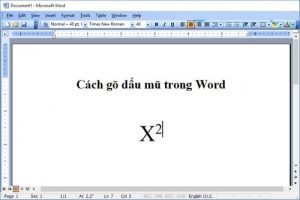
Phím tắt dấu mũ trong Word 2003
Xem thêm: Thông tin cần biết về thi chứng chỉ B tin học
Phím tắt dấu mũ trong Word, sau khi nhập số mũ cần dùng xong chỉ cần bạn nhẩn lại tổ hợp phím Ctrl + Shift + (+) một lần nữa là có thể trở về chữ bình thường.
Bên cạnh việc dùng chỉ số trên, nhiều người còn quan tâm đến cách viết chỉ số dưới, đặc biệt là trong các công thức hóa học. Ví dụ như H2SO4, bạn đặt con trỏ chuột ngay sau chữ cần viết chỉ số sau đó nhấn tổ hợp phím là Ctrl + (+). Khi đó dấu nháy sẽ hiển thị phía dưới và bạn có thể điền số hoặc thông tin cần thiết
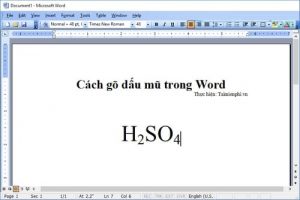
Phím tắt đánh số mũ trong Word
Click ngay: Cách hiển thị thước trong Word
Sau khi đã điền chỉ số dưới thành công, nếu muốn trở về trạng thái dấu nháy bình thường bạn nhấn lại tổ hợp phím Ctrl + (+) nhé.
1.2 Sử dụng cài đặt trong Font để bật và tắt dấu mũ trong Word
Bạn bôi đen chữ số muốn chèn và truy cập vào Format >Font.
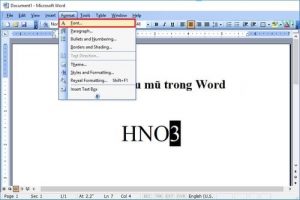
Phím tắt số mũ trong Word
Khi hộp thoại Font xuất hiện, bạn tích chọn vào Superscript (chỉ số trên) hoặc Subscript (chỉ số dưới) và nhấn OK.
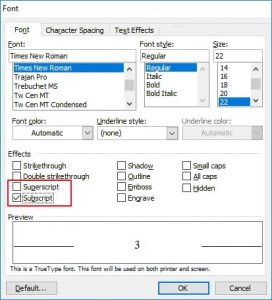
Phím tắt số mũ trong Word
Kết quả cho được như sau:
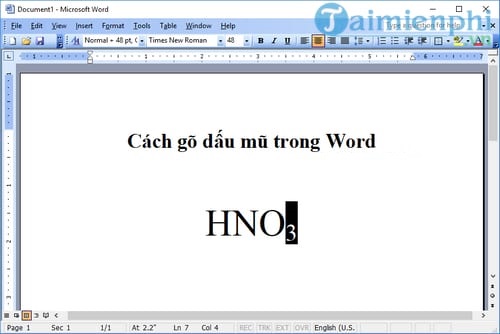
Phím tắt viết mũ trong Word
2. Cách bật và tắt dấu mũ trong Word 2007, 2010, 2013, 2016 và 2019
2.1 Sử dụng phím bật và phím tắt dấu mũ trong Word 2007, 2010, 2013, 2016 và 2019
Cách làm tương tự như trong Word 2003 như nói tại phần trên.
Muốn viết X2 bạn ấn tổ hợp phím: Ctrl + Shift + (+).
Phím tắt dấu mũ trong word: nhấn thêm lần nữa: Ctrl + Shift + (+).
Muốn viết chỉ số dưới cho công thức hóa học, bạn ấn tổ hợp phím: Ctrl + (+).
Để tắt chỉ số dưới trở về trạng thái bình thường bạn ấn thêm một lần nữa: Ctrl + (+).
2.2 Sử dụng cài đặt trong Font
Để mở hộp thoại Font, các bạn chọn tab Home và kích chuột vào biểu tượng mũi tên nhỏ ở góc phải nhóm Font (hoặc mở hộp thoại Font bằng cách nhấn tổ hợp phím Ctrl + D)
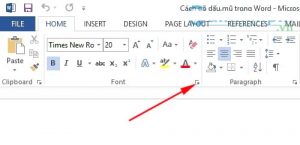
Phím tắt dấu mũ trong Word
Để chèn chỉ số trên hoặc dưới, các bạn chỉ cần bôi đen chữ số cần chèn rồi mở hộp thoại Font, tích chọn Superscript (chỉ số trên) hoặc Subscript (chỉ số dưới).
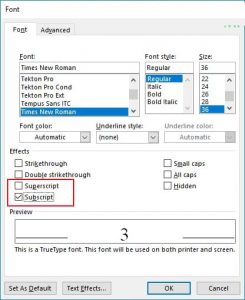
Phím tắt dấu mũ trong Word
Và kết quả sẽ thu được là:
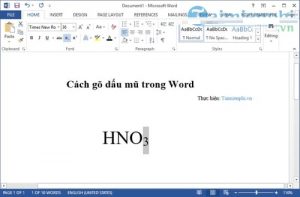
Phím tắt dấu mũ trong Word
Trường hợp bạn muốn viết phân số có mũ trong Word, bạn chỉ cần nhập đúng công thức sau đó, bạn chỉ việc chèn số mũ trong Word, cụ thể là chèn chỉ số trên:
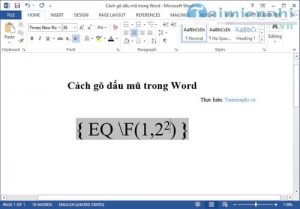
Phím tắt dấu mũ trong Word
Ta sẽ thu được công thức có chứa phân số có mũ như sau:
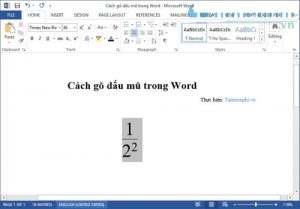
Phím tắt mũ trong Word
3. Đánh chỉ số trên, chỉ số dưới bằng biểu tượng
Để đánh chỉ số trên dưới, bạn chỉ cần click vào biểu tượng (X2: đánh chỉ số dưới; X2: đánh chỉ số trên)
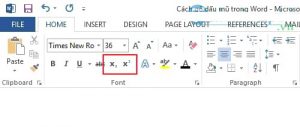
Phím tắt mũ trong Word
Trên đây là hướng dẫn sử dụng phím bật và phím tắt dấu mũ trong Word đơn giản. Chúc các bạn thực hiện thành công.


