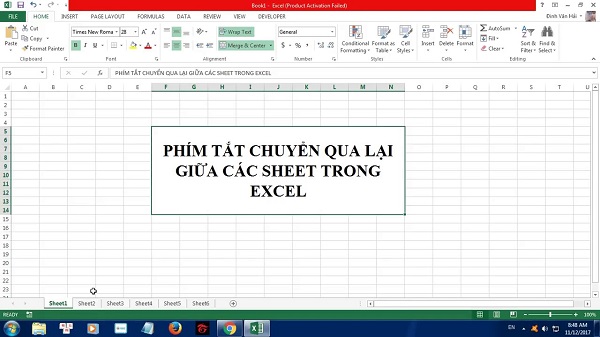Sử dụng phím tắt trong Excel sẽ giúp bạn thao tác trên dữ liệu của mình nhanh chóng hơn. Chuyên mục bài viết này sẽ giúp bạn nắm được phím tắt để chuyển giữa các file Excel đang mở là gì và có cách dùng hợp lý.
Mục Lục
1. Lợi ích khi dùng phím tắt trong Excel
Excel hỗ trợ người dùng rất nhiều phím tắt để bạn tận dụng tối đa hiệu quả khi làm việc. Thay vì phải truy cập thanh công cụ bằng chuột 2-3 lần phím để thực hiện chức năng quan trọng thì bạn có thể dùng phím tắt Excel giúp tăng đáng kể tốc độ và giảm thời gian làm việc hiệu quả.
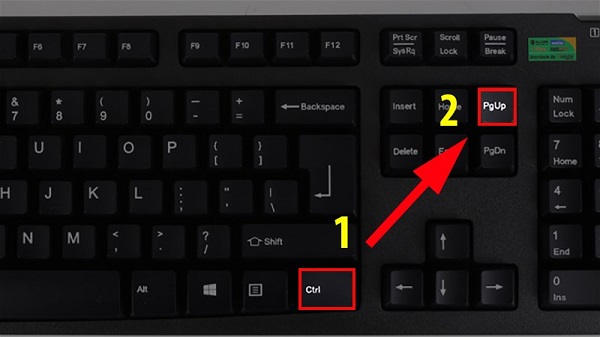
Sử dụng phím tắt để chuyển giữa các file trong excel hiện nay
Dẫu vậy, bạn sẽ không nhất thiết phải nhớ hết mọi phím tắt trong Excel. Nếu như bạn nhớ một vài phím tắt cũng sẽ rất hữu ích và khi được thực hành thường xuyên hơn thì bạn sẽ nhớ được hầu hết phím tắt phổ biến trong Excel.
Chúng ta hãy cùng tìm hiểu các phím tắt để chuyển giữa các file excel đang mở là gì với những phím tắt khác ngay dưới đây.
2. Các phím tắt chuyển giữa các file excel đang mở là gì?
Các bạn có thể bắt đầu với những phím tắt chuyển giữa các file excel đang mở khi bạn làm việc với một Workbook trong Excel. Trong đó bao gồm cách tạo Workbook mới, mở Workbook hiện có đồng thời lưu bảng tính mà không đánh mất bất kỳ dữ liệu hay phép tính nào bạn đã thực hiện.
Khi đó, chính ta sẽ xem xét các phím tắt để chuyển đổi giữa các file excel đang mở trong một Workbook.
- Alt + Tab: Chuyển đổi giữa các chương trình
- Ctrl + Tab: Chuyển đổi giữa các file Excel đang mở
- Ctrl + Page up: Sang sheet bên trái
- Ctrl + Page Down: Sang sheet bên phải
- Home: Di chuyển về đầu dòng
- Ctrl + home: Di chuyển về dòng và cột đầu tiên trong sheet
- Ctrl + end: Di chuyển về dòng và cột cuối cùng trong sheet
Đó là những phím tắt trong Excel bạn có thể dùng để điều hướng bảng tính cho mình. Khi tạo xong workbook thì bước quan trọng tiếp theo chính là định dạng ô.
>>> Tham khảo thêm: Tổng hợp các phím tắt chuyển Sheet trong Excel tiện lợi
3. Một số phím tắt trong Excel phổ biến
3.1. Các phím tắt trong Excel định dạng ô
Mỗi ô trong Excel chứa dữ liệu mà bạn đang làm việc. Sử dụng phím tắt khác nhau được áp dụng với một ô, trong đó gồm căn chỉnh nội dung, chỉnh sửa ô, thêm đường viên cho ô và đường viền cho tất cả những ô lựa chọn…
Dưới đây là các phím tắt Excel dành cho các tác vụ này:
- F2: Để chỉnh sửa một ô
- Ctrl + C, Ctrl + V: Để sao chép và dán các ô
- Ctrl + I, Ctrl + B: Để in nghiêng và làm đậm phông chữ
- Alt + H + A + C: Căn giữa nội dung ô
- Alt + H + H: Tô màu ô
- Alt + H + B: Để thêm đường viền
- Ctrl + Shift +_: Để loại bỏ đường viền phác thảo
- Ctrl + Shift + &: Để thêm đường viền vào các ô đã chọn
- Tab: Để chuyển sang ô tiếp theo
- Shift + Tab: Để di chuyển đến ô trước đó
- Ctrl + Shift + Mũi tên phải: Để chọn tất cả các ô bên phải
- Ctrl + Shift + Mũi tên trái: Để chọn tất cả các ô bên trái
- Ctrl + Shift + Mũi tên xuống: Để chọn cột từ ô đã chọn đến cuối bảng
- Ctrl + Shift + Mũi tên lên: Để chọn tất cả các ô phía trên ô đã chọn
- Ctrl + Shift + Mũi tên xuống: Để chọn tất cả các ô bên dưới ô đã chọn
Bên cạnh việc dùng phím tắt định dạng ô ở trên thì bạn có thể tìm hiểu thêm những phím tắt Excel định dạng ô nâng cao và bổ sung, được xem là hữu ích với một số trường hợp nhất định.
Theo đó, bạn hãy tìm hiểu về cách thêm nhận xét vào ô, chèn thời gian hiện tại, ngày hiện tại, kích hoạt bộ lọc, sau đó cho thêm siêu liên kết vào một ô…
- Shift + F2: Để thêm nhận xét vào một ô
- Shift + F10 + D: Để xóa một bình luận ô
- Ctrl + H: Để hiển thị tìm và thay thế
- Ctrl + Shift + L: Để kích hoạt bộ lọc
- Ctrl + ;: Để chèn ngày hiện tại
- Ctrl + Shift + : : Để chèn thời gian hiện tại
- Ctrl + K: Để chèn một liên kết
- Ctrl + Shift + $: Để áp dụng định dạng tiền tệ
- Ctrl + Shift +%: Để áp dụng định dạng phần trăm
Khi làm việc với những phím tắt Excel định dạng ô, thì bước tiếp theo là phải hiểu được cách làm việc với toàn bộ hàng/cột trong Excel.
3.2. Phím tắt Excel định dạng hàng và cột
Các bạn hãy bỏ túi phím định dạng hàng và cột quan trọng. Từ đó hiểu được cách xóa hàng, cột, ẩn và hiện hàng, cột đã chọn, nhóm hay hủy nhóm hàng và cột.
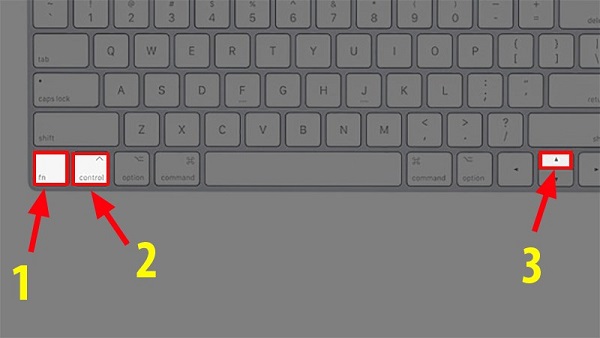
Phím tắt được dùng nhiều trong Excel
- Shift + Dấu cách: Để chọn toàn bộ hàng
- Ctrl + Dấu cách: Để chọn toàn bộ cột
- Alt + H + D + C: Để xóa một cột
- Shift + Dấu cách, Ctrl + –: Để xóa một hàng
- Ctrl + 9: Để ẩn hàng đã chọn
- Ctrl + Shift + 9: Để hiện hàng đã chọn
- Ctrl + 0: Để ẩn một cột đã chọn
- Ctrl + Shift + 0: Để hiện một cột đã chọn
- Alt + Shift + Mũi tên phải: Để nhóm các hàng hoặc cột
- Alt + Shift + Mũi tên trái: Để hủy nhóm các hàng hoặc cột
>>> Tham khảo thêm: Hướng dẫn cách sử dụng phím tắt thêm dòng trong excel
Bên cạnh đó, Excel còn rất nhiều phím tắt phổ biến mà bạn thường xuyên sử dụng bao gồm:
- Ctrl + A: Để chọn tất cả nội dung trong sổ làm việc.
- Ctrl + B: Để chuyển sang đậm các ô được đánh dấu.
- Ctrl + D: Để điền vào ô đã chọn với nội dung của ô ngay trên.
- Ctrl + G: Để nhảy đến một khu vực nhất định bằng một lệnh duy nhất.
- Ctrl + I: Để in nghiêng nội dung ô.
- Ctrl + L: Để mở hộp thoại tạo bảng.
- Ctrl + P: Để in sổ làm việc.
- Ctrl + R: Để điền vào ô đã chọn với nội dung của ô bên trái.
- Ctrl + U: Để gạch chân các ô được đánh dấu.
- Ctrl + Z: Để hoàn tác hành động cuối cùng.
- Ctrl + 1: Để định dạng nội dung ô.
- Ctrl + 5: Để gạch ngang trong một ô.
- Ctrl + 8: Để hiển thị các ký hiệu phác thảo.
- Ctrl + `: Để thay đổi chế độ xem từ hiển thị giá trị ô thành công thức.
- Ctrl + ‘: Để sao chép công thức từ ô trên.
- Ctrl + Shift + =: Để chèn cột và hàng.
- Ctrl + Shift + ~: Để chuyển đổi giữa hiển thị các công thức Excel hoặc giá trị của chúng trong ô.
- Ctrl + Shift + Phím cách: Để chọn toàn bộ workbook.
- Ctrl + Home: Để chuyển hướng đến ô A1.
- Ctrl + Shift + F: Để mở menu phông chữ dưới các ô định dạng.
- Ctrl + Shift + O: Để chọn các ô chứa nhận xét.
- Ctrl + Drag: Để kéo và sao chép một ô hoặc một trang tính trùng lặp.
- Ctrl + Shift + Drag: Để kéo và chèn bản sao.
- Ctrl + Mũi tên lên: Để chuyển đến ô trên cùng trong cột hiện tại.
- Ctrl + Mũi tên xuống: Để nhảy đến ô cuối cùng trong cột hiện tại.
- Ctrl + Mũi tên phải : Để đi đến ô cuối cùng trong một hàng đã chọn.
- Ctrl + Mũi tên trái: Để nhảy trở lại ô đầu tiên trong một hàng đã chọn.
- Ctrl + End: Để chuyển đến ô cuối cùng trong sổ làm việc.
- Alt + Page down: Để di chuyển màn hình sang phải.
- Alt + Page Up: Để di chuyển màn hình sang trái.
- Ctrl + F2: Để mở cửa sổ xem trước khi in.
- Ctrl + F1: Để mở rộng hoặc thu gọn dải băng.
- Alt + F + T: Để mở các tùy chọn.
- F3: Để dán tên ô nếu ô đã được đặt tên.
- Enter: Để hoàn thành việc nhập vào một ô và chuyển sang ô tiếp theo.
- Shift + Mũi tên phải: Để mở rộng vùng chọn ô sang bên phải.
- Shift + Mũi tên trái: Để mở rộng vùng chọn ô sang trái.
- Shift + Space: Để chọn toàn bộ hàng.
- Alt + H: Để chuyển đến tab Home của thanh Ribbon.
- Alt + N: Để chuyển đến tab Insert của thanh Ribbon.
- Alt + P: Để chuyển đến tab Page Layout của thanh Ribbon.
- Alt + M: Để chuyển đến tab Formulas của thanh Ribbon.
- Alt + R: Để chuyển đến tab Review của thanh Ribbon.
- Alt + W: Để chuyển đến tab View của thanh Ribbon.
- Alt + Q: Để chuyển nhanh đến công cụ tìm kiếm.
- Alt + Enter: Để bắt đầu một dòng mới trong một ô hiện tại.
- F9: Để tính toán workbook.
- Shift + F9: Để tính toán một workbook đang hoạt động.
- Ctrl + Alt + F9: Để buộc tính toán tất cả các workbook.
- Ctrl + F3: Để mở trình quản lý tên.
- Ctrl + Alt + +: Để phóng to bên trong workbook.
- Ctrl + Alt +: Để thu nhỏ bên trong workbook.
- Alt + 1: Để bật Autosave.
- Alt + 2: Để lưu workbook.
- Alt + F + E: Để xuất workbook.
- Alt + F + Z: Để chia sẻ workbook.
- Alt + F + C: Để đóng và lưu workbook.
- Alt hoặc F11: Để bật hoặc tắt các thủ thuật phím.
- Alt + Y + W: Để biết Microsoft Excel có gì mới.
- F1: Để mở trợ giúp Microsoft Excel.
Bài viết trên đây giúp bạn tìm hiểu thông tin về phím tắt để chuyển giữa các file Excel đang mở là gì với rất nhiều phím tắt hữu ích khác. Đó đều là tổ hợp phím tắt đơn giản, được dùng phổ biến trong Excel hàng ngày. Hi vọng những phím tắt này sẽ giúp ích cho bạn trong việc thao tác nhanh hơn khi sử dụng Excel này. Chúc bạn thành công!