Khi làm việc với Excel có đôi khi sẽ gặp các dữ liệu trùng nhau khiến cho quá trình xử lý dữ liệu trở nên khó khăn. Để lọc dữ liệu bị trùng bạn có thể sử dụng các hàm lọc dữ liệu trùng nhau, hãy cùng tham khảo bài viết dưới đây từ đó biết cách áp dụng vào công việc.
Mục Lục
Các hàm kiểm tra trùng lặp trong excel
Hàm EXACT
Hàm EXACT là một trong những hàm được sử dụng phổ biến trong kiểm tra dữ liệu trùng lặp. Hàm EXACT có tác dụng so sánh hai chuỗi văn bản với nhau và sẽ trả về giá trị TRUE và giá trị FALSE nếu sai.
Hàm EXACT được dùng trong kiểm tra dữ liệu trùng lặp trong Excel:
- EXACT(TEXT1, TEXT2)
Trong đó:
- Text 1: Đây là chuỗi văn bản thứ nhất.
- Text 2: Đây là chuỗi văn bản thứ 2.
Khi sử dụng hàm EXACE người dùng có thể kiểm tra ngay trên bảng tính Excel và bên cạnh đó hàm có thể phân biệt những dữ liệu như:
- Xác định trùng lặp cả về số lượng từ và độ giống.
- Trùng lặp về chữ hoa, chữ thường.
- Khoảng trắng, dấu câu,..
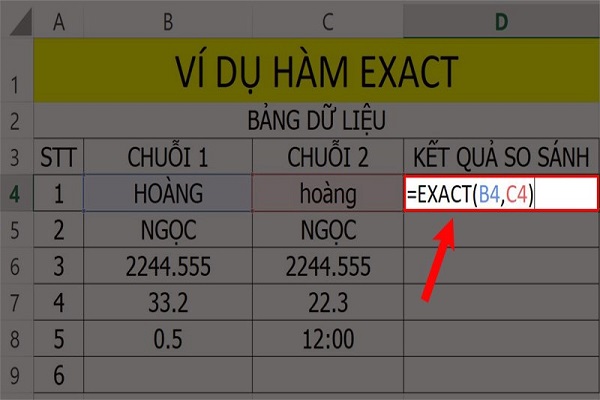
Hàm EXACT có tác dụng kiểm tra trùng lặp hiệu quả
Xem thêm:
- AVERAGE là hàm dùng để làm gì? Công thức hàm AVERAGE như thế nào?
- Chia sẻ các hàm viết hoa chữ cái đầu trong Excel
Dùng hàm COUNTIF
Hàm COUNTIF sẽ dùng để đếm các ô chứa dữ liệu xuất hiện nhiều lần trong bảng tính.
Cách sử dụng hàm COUNTIF
- Người dùng chọn một cột trống.
- Tiếp đến nhập công thức vào ô đầu tiên của cột trống: =COUNTIF(A:A,A1)>1. Trong đó A là ô người dùng muốn tìm trùng lặp.
- Tiến hành kéo nội dung của ô xuống các ô bên dưới.
- Kết quả True sẽ trả về khi ô có xuất hiện dữ liệu trùng lặp.
- Kết quả False sẽ trả về khi ô đó là dữ liệu duy nhất trong bảng tính.
Sử dụng Hàm VLOOKUP
Hàm VLOOKUP giúp so sánh hai cột riêng biệt và sẽ hiển thị điểm tương đồng với cột thứ 3.
Cách sử dụng hàm VLOOKUP kiểm tra trùng lặp:
- Người dùng chọn một cột trống.
- Tiếp đến nhập công thức vào ô đầu tiên của cột trống: =VLOOKUP(B2,$A$2:$A$14 ,1,FALSE). Trong đó A, B là ô người dùng muốn điều chỉnh để phù hợp với dữ liệu của bảng tính.
- Tiến hành kéo nội dung của ô xuống các ô bên dưới.
Các cách khác tìm trùng lặp trong Excel
Sử dụng tính năng Conditional Formatting
Tính năng Conditional Formatting có tác dụng để lọc và hiển thị những giá trị trùng lặp trong Excel nhanh chóng. Bên cạnh đó còn giúp người dùng định dạng và tô màu ô dựa trên một số những điều kiện được xác định trước. Nhờ vào tính năng này người dùng dễ dàng lọc và tô màu những ô có dữ liệu trùng lặp trong bảng tính Excel.
Cách sử dụng tính năng Conditional Formatting để lọc dữ liệu trùng:
- Bước 1: Người dùng chọn phạm vi ô cần kiểm tra những dữ liệu trùng lặp.
- Bước 2: Tiếp đến nhấn vào tab Home ở trên thanh công cụ > chọn Conditional Formatting > chọn Highlight Cells Rules có trong danh sách.
- Bước 3: Để mở hộp thoại Duplicate Values Chọn Duplicate Values trong danh sách.
- Bước 4: Người dùng chọn màu sắc cho ô có dữ liệu trùng lặp bằng cách lựa chọn Format và chọn những màu sắc muốn áp dụng.
- Bước 5: Đóng hộp thoại Duplicate Values người dùng chọn OK.
Kết thúc các bước tiến hành khi trong văn bản có dữ liệu trùng lặp sẽ được tô màu theo màu sắc người dùng đã lựa chọn trước đó. Như vậy nhờ vào tính năng Conditional sẽ dễ dàng nhìn được các giá trị trùng lặp ở bảng tính Excel.
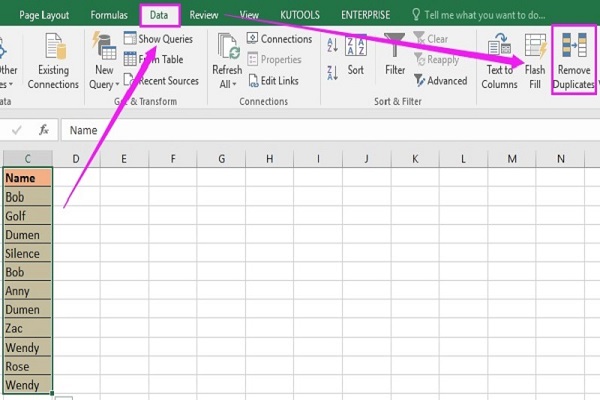
Công cụ kiểm tra trùng lặp Remove Duplicates
Lọc trùng bằng công cụ Remove Duplicates
Tính năng Remove Duplicates trong Excel giúp lọc dữ liệu, đồng thời xóa bỏ những bản sao trong dữ liệu của người dùng. Tuy nhiên công cụ Remove Duplicates chỉ xóa bỏ những dữ liệu trùng nhau hoàn toàn trong các cột đã được chọn. Còn đối với những dòng khác nhau nhưng có một số dữ liệu trùng nhau thì sẽ không bị xóa bỏ.
Cách sử dụng công cụ Remove Duplicates để lọc trùng trong Excel:
- Bước 1: Người dùng lựa chọn vùng dữ liệu muốn lọc. Khi vùng dữ liệu có dòng đầu tiên là tên của các cột người dùng cần chọn vào My data has headers để hệ thống phân biệt được tiêu đề của cột và dữ liệu.
- Bước 2: Tiếp tục truy cập vào Data trên thanh công cụ > tìm Data Tools, chọn vào Remove Duplicates.
- Bước 3: Hộp thoại Remove Duplicates xuất hiện người dùng chọn cột dữ liệu trùng lặp muốn bỏ và chọn những cột dữ liệu đang muốn lọc bỏ bằng cách chọn vào ô bên cạnh tên cột tương ứng. Trường hợp bạn muốn lọc trên toàn bộ vùng dữ liệu và chọn vào Select All.
- Bước 4: Nhấn OK để hệ thống xóa bỏ những dữ liệu trùng lặp trong bảng tính. Lúc này sẽ có thông báo hiển thị về số giá trị trùng lặp và số giá trị duy nhất trong vùng dữ liệu đã được lọc.
Lọc trùng dữ liệu bằng Advanced Filter
Trong Excel cũng sẽ cung cấp cho người dùng tính năng Advanced Filter để giúp lọc dữ liệu trùng và xóa dữ liệu trùng lặp trong Excel.
Cách thực hiện lọc trùng dữ liệu bằng Advanced Filter:
- Bước 1: Người dùng tạo một bảng dữ liệu với tiêu đề cột để đảm bảo rằng tất cả những giá trị bị trùng lặp nằm trong cùng một cột.
- Bước 2: Tiếp đến chọn vùng dữ liệu cần lọc. Tiếp đến vào tab Data > chọn Advanced trong phần Sort & Filter.
- Bước 3: Hộp thoại Advanced Filter xuất hiện ấn chọn Copy to another location. Trường hợp bạn muốn sao chép dữ liệu được lọc đến vị trí mới hoặc Filter the list, in-place, trong trường hợp bạn muốn lọc trực tiếp tại chỗ.
- Bước 4: Nhập vào đây những tiêu chí người dùng muốn lọc. Tiếp đến chọn dãy dữ liệu cần lọc. Trong phần Criteria Range người dùng tiếp tục nhập các tiêu chí lọc dữ liệu trùng. Tuy nhiên những tiêu chí cần phải giống đúng với tiêu đề của những cột trong bảng dữ liệu trước đó.
- Bước 5: Thực hiện xong các bước ở trên hãy nhấn OK để Excel hiển thị các giá trị duy nhất hay những bản ghi không trùng lặp.
Trên đây là các hàm tìm dữ liệu trùng lặp trong Excel đơn giản và nhanh nhất, hy vọng từ đó bạn đọc sẽ áp dụng thành công để công việc đạt hiệu quả cao nhất.


