Trong quá trình soạn thảo văn bản và chỉnh sửa, thỉnh thoảng bạn sẽ thấy xuất hiện những trang trắng không mong muốn ở cuối văn bản. Bạn muốn xóa những trang trắng thừa đi mà không làm ảnh hưởng tới bố cục và cấu trúc văn bản của mình. Bài viết sẽ giới thiệu cách xóa trang trắng trong Word, các bạn hãy theo dõi nhé.
Trong quá trình chúng ta soạn thảo văn bản có rất nhiều vấn đề xảy ra và một trong các lỗi đó là các trang trắng xuất hiện. Lỗi này sẽ khiến cho việc theo dõi nội dung văn bản không còn được liền mạch hay khi đánh số trang thì những trang trắng này cũng sẽ được đánh cùng và khi chúng ta tiến hành in văn bản chúng cũng sẽ được in cùng, điều này sẽ gây ra không ít phiền phức cũng như các bất tiện không đáng có.
Xóa trang trắng trong Word là một thao tác đơn giản nhưng không phải ai cũng biết. Để biết chi tiết cách xóa trang trắng trong word như thế nào các bạn hãy theo dõi các cách dưới đây nhé.
Mục Lục
Cách xóa khoảng trắng trong word bằng Paragraph
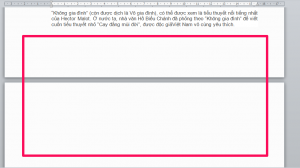
Bước 1: Trên thanh công cụ bạn sẽ thấy biểu tượng của Paragraph, chúng ta sẽ dùng công cụ này để đánh dấu toàn bộ các trang trắng trong Word.
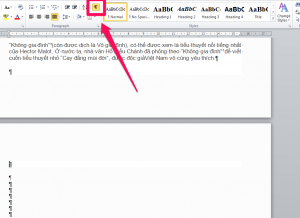
Bước 2: Bôi đen toàn bộ các trang trắng xuất hiện bởi các Paragraph và nhấn Delete để xóa trang trắng trong Word.
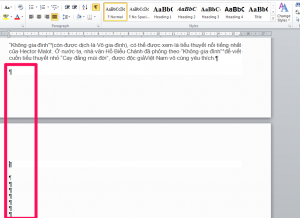
Bước 3: Sau khi xóa xong bạn sẽ thấy các trang trắng đã được xóa bỏ hoàn toàn.
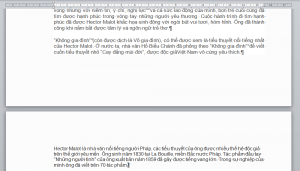
Bước 4: Sau khi xoa trang trắng xong bạn bỏ Paragraph ra để văn bản trở lại bình thường.
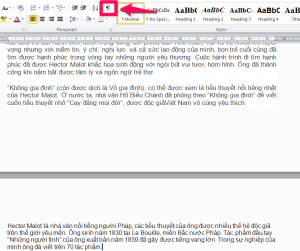
Chỉ một vài bước đơn giản như thế này những khoảng trắng trong word đã được xóa bỏ rồi bạn nhé.
>>>> Tham khảo thêm: Hướng dẫn cách tạo bảng trong Word 2010 nhanh chóng
Cách xóa trang trắng trong Word trực tiếp
Bước 1: Đặt chuột ở cuối trang trước để xác định trang trắng trên word cần xóa. Khi chuột đặt ở đâu thì đó chính là vị trí để bạn xác định để xóa trang word trắng.
Bước 2: Chọn giữ phím Shift và click chuột vào đầu trang sau. Tiếp theo, hãy nhấn Delete để xóa trang trắng thừa không dùng đến.
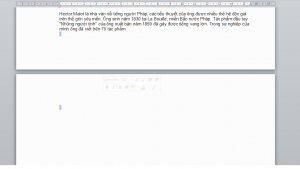
Như vậy, chỉ những thao tác cơ bản trang trắng đã được xóa bỏ hoàn toàn.
Trong trường hợp nếu trang trắng xuất hiện ở cuối cùng của văn bản, chúng ta chỉ cần đặt trỏ chuột ở cuối trang có chữ rồi nhấn phím Delete để xóa trang.
Nếu trang trắng xuất hiện xen kẽ với những trang có nội dung, hãy đặt trỏ chuột tại vị trí đầu tiên của trang ở sau trang trắng, rồi nhấn Backspace.
Lưu ý rằng, việc xóa trang word cần được thực hiện chính xác bởi nếu không cẩn thận, bạn có thể xóa nhầm phải phần text ở cuối trang trước đó. Xóa page word bị trắng thường là một thủ thuật thường xuyên được sử dụng để loại bỏ các phần thừa trong văn bản, do đó dù xóa trang word 2003, 2007 hay các phiên bản cao hơn như word 2010, word 2013 cũng đều tương tự và chỉ có duy nhất thao tác trên là đơn giản nhất để xóa bỏ phần nội dung thừa.
Trên đây là những hướng dẫn cách xóa trang trắng trong word vô cùng đơn giản, hy vọng nó sẽ giúp cho công việc hoàn thiện văn bản cũng như soạn thảo văn bản của bạn sẽ trở nên đơn giản và dễ dàng hơn.
Chúc bạn thành công!


