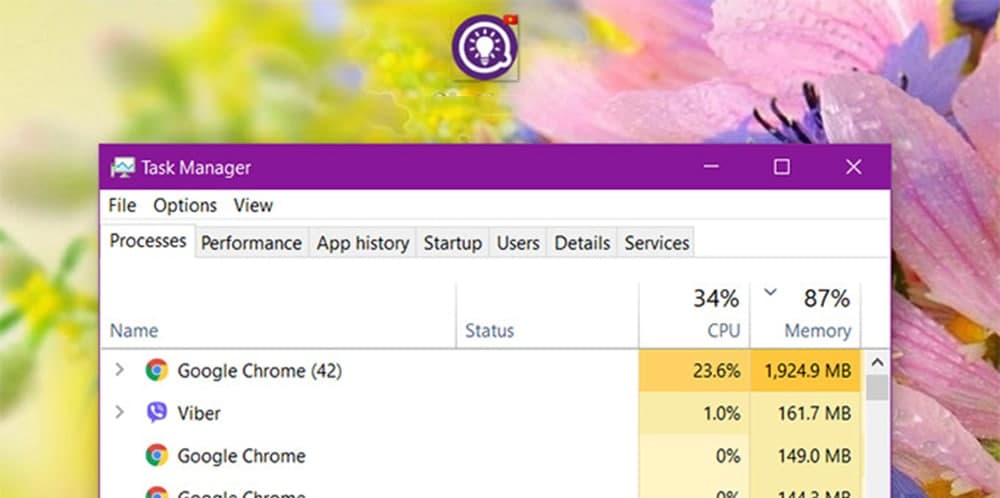Task Manager là cách người dùng hay sử dụng khi máy tính rơi vào tình trạng bị đơ hoặc treo. Task Manager có chứa nhiều ứng dụng tiện ích trên máy tính. Dưới đây là cách sử dụng phím tắt task manager.
Mục Lục
Phím tắt task manager Ctrl + Alt + Del
Ngoài những cách trên, bạn còn có thể mở Task Manager từ giao diện bảo mật Windows (Windows security screen).
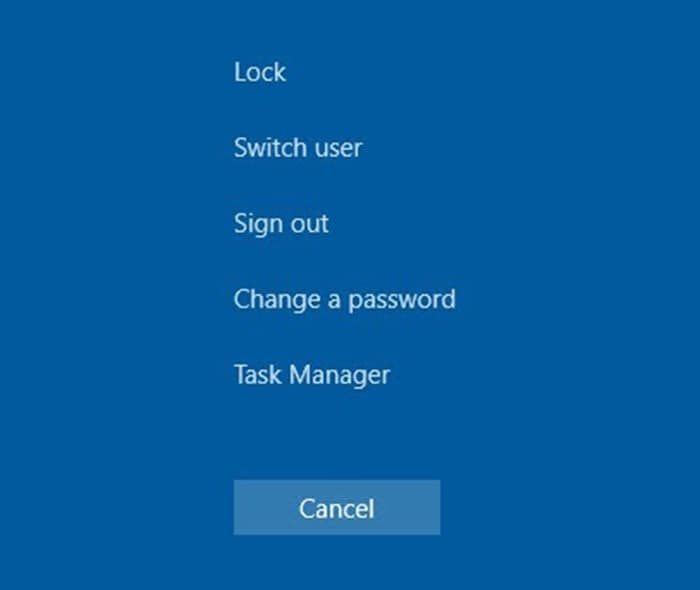
Tổ hợp phím Ctrl + Alt + Del
Xem ngay: phím tắt GTA 5 để biết các phím hay
Đầu tiên bạn nhấn tổ hợp phím Ctrl + Alt + Del. Sau khi giao diện bảo mật xuất hiện, bạn chọn tùy chọn Task Manager để mở Task Manager.
Các phương pháp mở khác
Trên thanh Taskbar
Mở Windows Task Manager trên thanh Taskbar là một trong những cách đơn giản nhất. Bạn chỉ cần nhấp chuột phải vào thanh taskbar, chojnTask Manager trong menu hiện ra để mở cài đặt Windows Task Manager.
Task Manager sẽ hiện ra mặc định với giao diện thu gọn, bạn nhấp vào More details ở cuối cửa sổ để hiện giao diện đầy đủ của Task Manager.
Sử dụng phím tắt
Ngoài cách trên bạn có thể sử dụng phím tắt để mở Task Manager trên Windows. Chỉ cần nhấn tổ hợp phím Ctrl + Shift + Esc, trên màn hình sẽ hiển thị giao diện Task Manager.
Sử dụng lệnh Command Prompt
Bạn có thể sử dụng lệnh Command Prompt để mở Task Manager. Mở Command Prompt bằng cách nhập cmd vào ô tìm kiếm trên Windows và nhấp vào kết quả hiện ra.
Sau khi cửa sổ Command Prompt xuất hiện, bạn nhập câu lệnh dưới đây vào cửa sổ Command Prompt rồi nhấn Enter để mở Task Manager
Ngoài ra nếu muốn bạn có thể mở Task Manager dưới quyền Admin. Các bước thực hiện tương tự như trên, nhưng bạn chọn tùy chọn Command Prompt (Admin) hoặc Run as administrator thay vì chọn Command Prompt.
Sử dụng lệnh Run
Ngoài sử dụng lệnh Command Prompt, bạn có thể sử dụng cửa sổ lệnh Run để mở Task Manager.
Đầu tiên nhấn tổ hợp phím Win + R để mở cửa sổ lệnh Run, sau đó nhập taskmgr vào cửa sổ Run rồi nhấn Enter để mở Task Manager.
Mở Task Manager từ File Explorer
Trên Windows, Task Manager là một ứng dụng riêng biệt được tích hợp trên Windows. Do đó bạn có thể mở Task Manager từ Windows File Explorer.
Đầu tiên bạn mở File Explorer bằng cách nhấn tổ hợp phím Win + E.
Sau khi mở File Explorer, bạn điều hướng theo đường dẫn dưới đây:
C:\Windows\System32
Tìm ứng dụng Taskmgr.exe, sau đó kích đúp chuột vào đó để mở Task Manager.
Nếu muốn mở Task Manager dưới quyền Admin, bạn kích chuột phải vào ứng dụng rồi chọn Run As Administrator.
Mở Task Manager từ tìm kiếm
Từ hộp tìm kiếm hệ thống của Windows 10 (cũng là menu Start của Windows 7), bạn chỉ cần nhập từ khóa “task manager” và nhấp vào mục tương ứng trong kết quả trả về. Ngoài ra, bạn cũng có thể chọn mở Task Manager với tư cách quản trị viên bằng cách nhấp chuột vào tùy chọn Run As Administrator như hình minh họa dưới đây.
Mở Task Manager từ Windows PowerShell
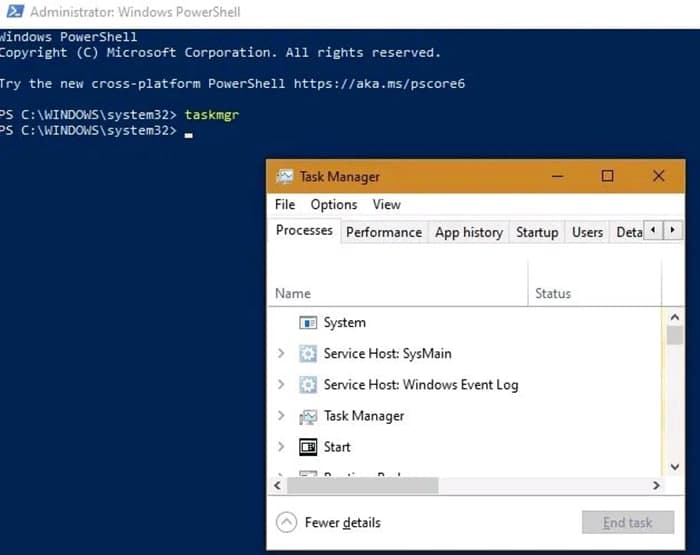
Mở từ Windows PowerShell
Click ngay: phím tắt quay màn hình để biết cách làm chính xác
Windows PowerShell là một tiện ích hữu dụng khác có thể giúp người dùng mở các ứng dụng khác nhau trên Windows 10 tương tự như Command Prompt.
Trước tiên, phải khẳng định PowerShell không phải là công cụ không dành cho số đông bởi nó yêu cầu bạn cần nắm được một chút kiến thức sâu hơn máy tính thì mới có thể làm chủ. Tuy nhiên, quy trình mở Task Manager thông qua Windows PowerShell lại không hề phức tạp.
Để bắt đầu, bạn nhấn tổ hợp phím Win + X để mở Windows PowerShell, tốt nhất là với tư cách quản trị viên. Ngoài ra, bạn cũng có thể mở PowerShell từ hộp tìm kiếm của Windows 10.
Sau khi cửa sổ PowerShell mở ra, hãy nhập lệnh tương tự như bạn đã thực hiện trong command prompt phía trên: taskmgr. Thao tác này sẽ mở Task Manager ngay trong cửa sổ PowerShell.
Mở Task Manager từ Control Panel
Tất nhiên, bạn cũng có thể truy cập Task Manager từ công cụ quen thuộc Control Panel. Tuy nghiêm đây không phải là phương pháp được mọi người sử dụng thường xuyên bởi sẽ hơi rườm rà.
Trước tiên, bạn cần truy cập Control Panel từ menu Start hoặc File Explorer.
Khi cửa sổ Control Panel mở ra, bạn điều hướng đến thanh tìm kiếm ở đầu màn hình, nhập từ khóa “task manager” và nhấn Enter. Thao tác này sẽ mở Task Manager từ tài nguyên hệ thống.
Trên đây là hướng dẫn bạn sử dụng phím tắt task manager và các phương pháp mở hiệu quả. Hy vọng bài viết của chúng tôi đã cung cấp cho bạn nhiều thông tin.