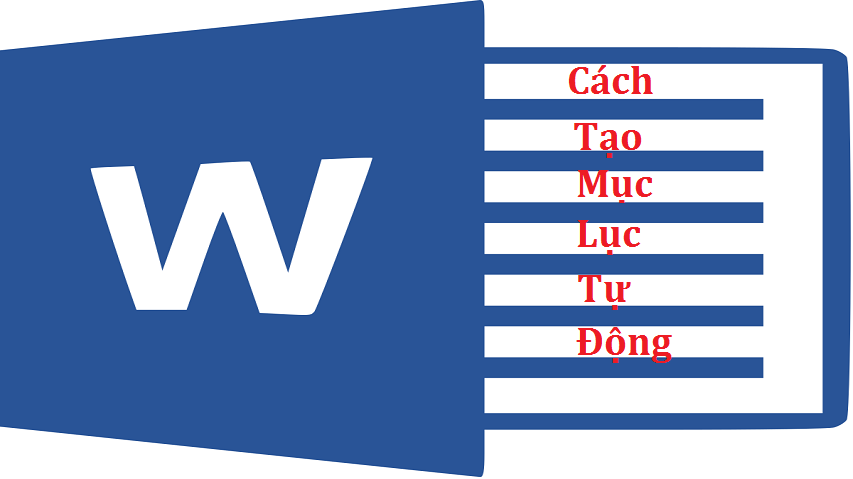Trong các bài báo cáo, tiểu luận, giáo án,… trên Word đa phần chúng ta đều phải tạo mục lục để người đọc dễ hiểu hơn và có thể tìm kiếm nội dung chính xác hơn. Tuy nhiên không phải ai cũng biết cách tạo mục lục này. Sau đây bài viết xin giới thiệu cách làm mục lục trong word 2010 đơn giản.
Việc tạo mục lục tự động trong Word là một trong những việc bạn nên làm sau khi hoàn tất các văn bản, các bài báo cáo của mình. Đây là một trong những kỹ năng cơ bản nhất của người sử dụng Word. Thay vì phải làm thủ công, với cách làm mục lục tự động trong word 2010 dưới đây sẽ giúp các bạn thao tác nhanh hơn trong word và trình bày văn bản của các bạn hoàn chỉnh và đẹp mắt hơn, các bạn cùng theo dõi nha:
Hướng dẫn cách làm mục lục trong Word 2010
Bước 1: Để tạo mục lục trong Word thì việc đầu tiên là mở file Word bạn muốn tạo ra.
Bước 2: Đánh dấu mục riêng để Word có thể hiểu được bạn muốn chọn nó làm tiêu đề cho các mục lục.
Lựa chọn nội dung bạn muốn tạo Heading (phần tiêu đề), Word sẽ căn cứ vào Heading để lựa chọn làm tiêu đề.

Trong tab References > Chọn Add Text > Chọn Level bạn muốn áp dụng để tạo mục lục cho nội dung đã chọn. Với Level 1 là cao nhất và các level sau là mục con.
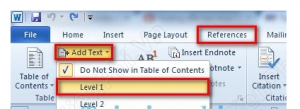
Tương tự như trên, nếu bạn muốn tạo mục lục tự động phải quy chuẩn theo mẫu ở trang đầu với các Level rõ ràng, Level 2 sẽ là mục con thuộc Level 1, Level 3 sẽ là mục con thuộc Level 2.
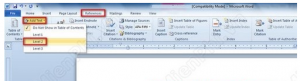
Bước 3: Để tạo mục lục tự động, chọn vị trí hiển thị đầu hay cuối chúng ta bấm chọn tab References >click vào phần Table of Content.
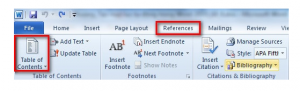
Bạn có thể chọn mục lục theo 2 cách đã có sẵn hoặc theo tự chọn với Manual table, ở các phiên bản Word cao hơn thì việc hỗ trợ này càng được đa dạng hóa giúp bạn tạo mục lục trong Word đơn giản hơn.
Sau đó bạn click chọn để tạo mục lục trong Word có sẵn theo mẫu.
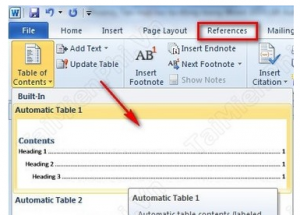
Tự tạo mục lục bằng cách nhấn vào Insert Table of Content, tuy nhiên việc này mất khá nhiều thời gian và bạn phải biết chút ít sử dụng Word để sử dụng công cụ này hiệu quả hơn. Tuy nhiên nếu không cần quá cầu kỳ thì việc tạo mục lục tự động trong Word theo mặc định đã có sẵn cũng đủ sử dụng rồi.
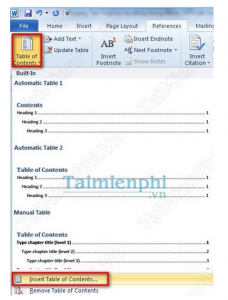
Xuất hiện hộp thoại, bạn tùy chọn các chỉnh sửa và nhấn OK để hoàn tất thao tác cách tạo mục lục trong word 2010.
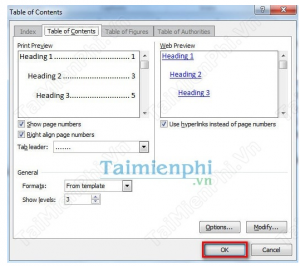
Việc tạo mục lục tự động trong Word áp dụng được với cả văn bản dài lên đến hàng trăm trang. Cách đánh các số trang với từng mục sẽ giúp người dùng tra cứu nhanh hơn, tìm kiếm các thông tin trong mục nhanh hơn.

Chỉ một vài thao tác đơn giản như trên các bạn đã có thể tạo mục lục trong word 2010 rồi nhé.
>>> Tham khảo thêm: Hướng dẫn cách xóa trang trắng trong word đơn giản
Trên đây là hướng dẫn cách tạo mục lục trong word 2010 vô cùng đơn giản, hy vọng nó sẽ giúp cho công việc hoàn thiện văn bản cũng như soạn thảo văn bản của bạn sẽ trở nên đơn giản và dễ dàng hơn. Chúc các bạn thành công!