Việc chuyển chữ thường thành chữ in hoa trong khi soạn thảo văn bản là một thao tác được sử dụng thường xuyên. Bài viết dưới đây sẽ giúp bạn nắm được cách dùng phím tắt viết hoa trong excel.
Mục Lục
Cách chuyển chữ thường thành chữ hoa trong Excel bằng các hàm
Trong Excel, nếu muốn viết chữ in hoa thường chúng ta sẽ bật phím Caps Lock, khi đó toàn bộ văn bản bạn đánh sẽ có định dạng là chữ in hoa hết. Trong trường hợp chỉ cần viết hoa chữ đầu thì bạn bấm tổ hợp phím “Shift + chữ cái” thì lập tức chữ đó được viết in hoa. Ngoài ra, bạn có thể thực hiện chuyển đổi giữa chữ thường và chữ hoa trên công cụ Excel bằng các hàm.
Trên Excel việc chuyển chữ thường thành chữ viết hoa hoặc ngược lại cần sử dụng các hàm sau:
- Hàm =PROPER(): Chỉ viết hoa chữ cái đầu tiên của từ.
- Hàm =UPPER(): Chuyển chữ viết thường thành in hoa.
- Hàm =LOWER(): Chuyển chữ viết hoa thành chữ thường.
Bước 1: Ví dụ với hàm =UPPER(), bạn chọn ô viết chữ > Nhập “=UPPER(ô bạn muốn)” > Ấn Enter.
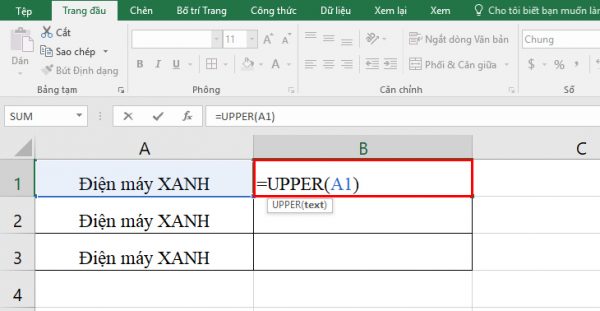
Xem thêm: Hướng dẫn cách sử dụng phím tắt thêm dòng trong excel
Bước 2: Tiếp theo, bạn đặt con trỏ chuột góc dưới bên phải của màn hình để xuất hiện dấu “+” >> Giữ và kéo xuống.
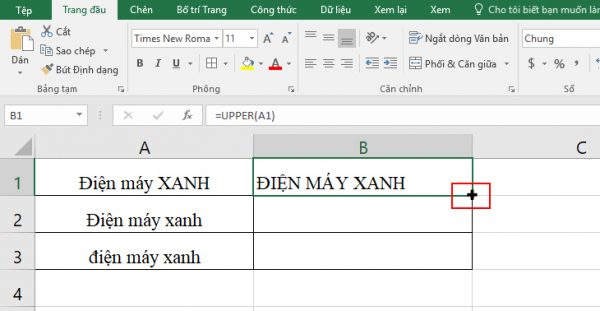
Bước 3: Kết quả hiển thị.
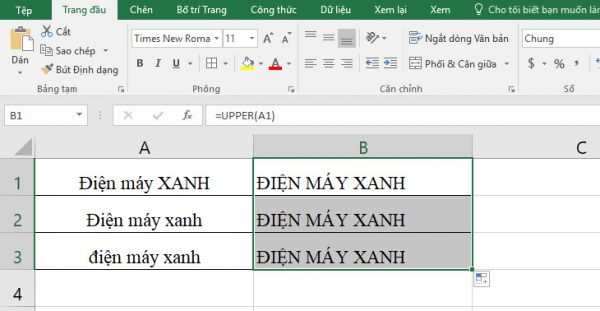
Cách sử dụng phím tắt viết hoa trong excel
Add-in là một đoạn mã do nhà phát triển tạo ra để thêm vào trong Excel các tiện ích như hàm, form hoặc thực hiện công việc nào đó. Với, Add-in, bạn có thể thực hiện chuyển chữ thường thành chữ hoa trong Excel một cách nhanh chóng hơn. Các bước thực hiện như sau:
Bước 1: Tải Add-in về máy và tiến hành cài đặt.
Bước 2: Mở File Excel, sau đó chọn File> Option.
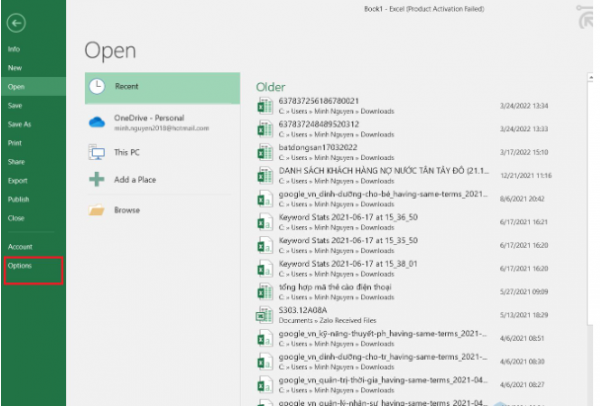
Xem thêm: Cách sử dụng phím tắt xóa dòng trong excel nhanh chóng
Bước 3: Tiếp theo, trong cửa sổ Excel Options, bạn chọn Add-ins > Tiếp tục chọn Go.
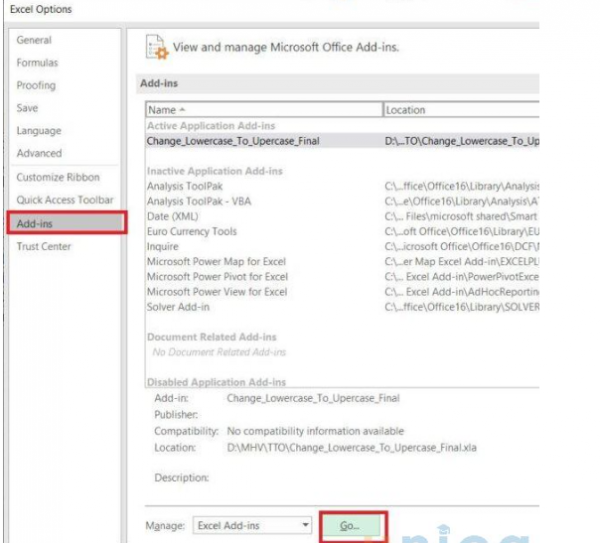
Bước 4: Trong cửa sổ Add-Ins > nhấn vào Browse.
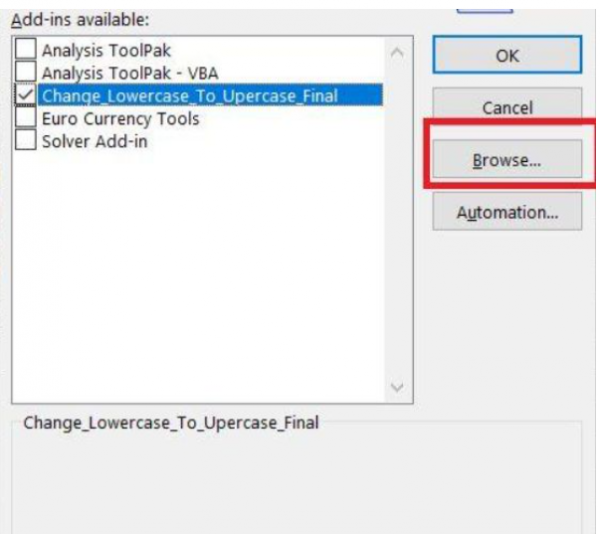
Bước 5: Bạn tìm đến vị trí tải File ở bước 1, sau đó nhấn Open. Tiếp theo nhấn Ok để thêm Add-ins vào.
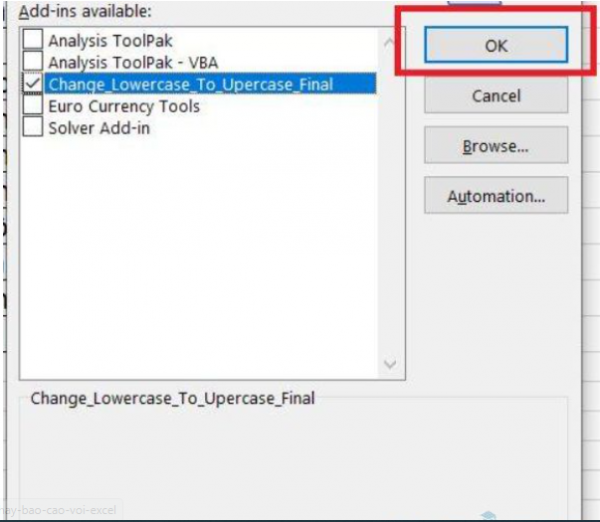
Bước 6: Bạn dùng chuột bôi đen những ô cần cần chuyển chữ thường thành chữ hoa trong Excel, sau đó nhấn tổ hợp phím Ctrl+Shift+H để hoàn thành thao tác.
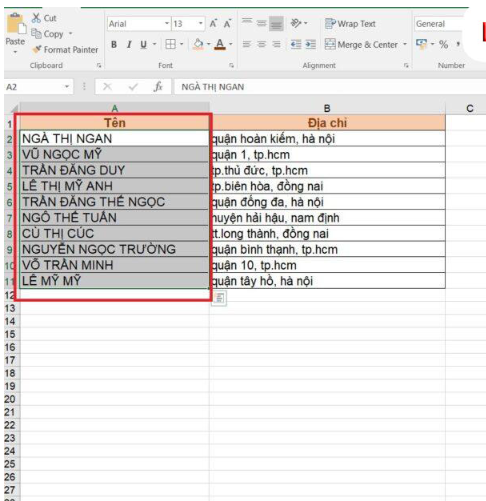
Sau khi đã cài đặt Add-in, bạn có thể sử dụng các tổ hợp phím tắt viết hoa trong excel một cách nhanh chóng:
- Ctrl +Shift + K: Viết hoa chữ cái đầu tiên và các chữ sau dấu cách.
- Ctrl + Shift + F: Chỉ viết hoa chữ cái đầu tiên.
- Ctrl + Shift + H: Viết hoa toàn bộ các chữ cái.
- Ctrl +Shift + T: Chuyển tất cả các chữ cái thành chữ thường.
Các lỗi thường gặp trong excel
Trong quá trình sử dụng Excel, người dùng sẽ gặp phải nhiều lỗi quen thuộc mà không biết nguyên nhân và cách sửa. Dưới đây là một số lỗi Excel phổ biến và cách khắc phục để sử dụng Excel tốt hơn.
Lỗi sai tên công thức: #NAME?
Lỗi này xuất hiện khi Excel không thể hiểu công thức mà bạn đang chạy, nguyên nhân thường là đánh sai tên công thức.
Nếu không chắc chắn về công thức, bạn hãy đánh một vài ký tự đầu của công thức, sau đó để Excel gợi ý công thức bạn muốn sử dụng, rồi lựa chọn công thức và nhấn Tab. Ngoài ra, có một mẹo khác để nhận biết đó là bạn nên đánh công thức ở dạng chữ thường vì khi công thức được viết đúng, Excel sẽ tự động biến công thức thành chữ in hoa.
Lỗi giá trị: #VALUE!
Lỗi #VALUE! xuất hiện khi bạn sử dụng các công thức yêu cầu dạng số nhưng trong dữ liệu của bạn có khoảng trắng, văn bản hoặc ký tự.
Để sửa lỗi này, bạn kiểm tra lại định dạng dữ liệu về có đúng dạng số, có khoảng trắng hay ký tự không. Với định dạng dữ liệu về dạng số, bạn chọn vùng cần định dạng và chọn Number ở trên thanh công cụ Ribbon.
Bên cạnh đó, để kiểm tra khoảng trắng, bạn cũng chọn vùng dữ liệu, sau đó nhấn Ctrl + G > chọn Replace. Ở phần Find what, bạn ấn Space để tạo khoảng trắng và nhấn Replace All để Excel loại bỏ các khoảng trắng trong vùng dữ liệu.
Lỗi độ rộng: #####
Đây là lỗi thường gặp chứa đầy ký tự hashtag, có nghĩa là cột đó không đủ rộng để hiển thị giá trị bạn đã nhập. Cách khắc phục lỗi này rất đơn giản, bạn chỉ cần tăng chiều rộng cột để giá trị có thể được hiển thị.
Lỗi sai vùng tham chiếu: #REF!
Đây là một trong những lỗi phức tạp nhất và đôi khi khó tìm ra nguyên nhân. Lỗi #REF thường xảy ra khi công thức tham chiếu đến ô không hợp lệ. Ví dụ: Người dùng xóa một ô, cột hoặc hàng trong bảng tính và tạo công thức với tên ô đã bị xóa, thì Excel sẽ hiển thị lỗi #REF trong ô đó.
Để khắc phục lỗi này, bạn phải cẩn thận khi thao tác với vùng dữ liệu, đảm bảo không có công thức nào bị ảnh hưởng khi bạn xóa vùng dữ liệu. Tuy nhiên, nếu bạn vô tình xóa thì hãy nhấn Ctrl + Z để khôi phục chúng.
Lỗi chia cho giá trị 0: #DIV/0!
Lỗi này thường xuất hiện khi người dùng yêu cầu Excel chia một công thức cho không hoặc một ô trống.
Cách sửa lỗi này khá đơn giản, bạn chỉ cần thay đổi giá trị của ô thành giá trị không bằng 0 hoặc thêm giá trị nếu ô trống. Trong trường hợp bạn vẫn muốn giữ giá trị 0 thì có thể thay bằng hàm IFERROR: =IFERROR (phép tính, giá trị trả về khi lỗi).
Lỗi dữ liệu rỗng: #NULL!
Lỗi này xảy ra khi Excel chỉ định không có sự kết nối tại các ô hoặc vùng dữ liệu trong công thức.
Với lỗi này, bạn phải xác minh rằng bạn đang sử dụng đúng định dạng trong công thức. Bạn sử dụng dấu hai chấm để tách ô đầu tiên với ô cuối cùng khi tham chiếu đến một vùng trong công thức. Đồng thời sử dụng dấu phẩy khi đề cập đến hai ô tách biệt.
Lỗi dữ liệu kiểu số: #NUM!
Lỗi NUM thường xảy ra khi dữ liệu không hợp lệ được sử dụng công thức yêu cầu dạng số. Bên cạnh đó, lỗi này cũng có thể xảy ra nếu giá trị số được sử dụng quá lớn hoặc quá nhỏ.
Cách sửa lỗi này là bạn hãy kiểm tra xem dữ liệu dạng số trong công thức của bạn có đang đúng với yêu cầu không. Nếu số quá lớn thì bạn hãy tìm cách thay đổi giá trị, vì Excel chỉ hiện thị kết quả trong khoảng -1^10307 và 1^10307.
Lỗi dữ liệu: #N/A
Lỗi này xuất hiện khi không tìm thấy dữ liệu bạn đang đề cập đến công thức của mình. Điều này có thể xảy ra nếu bạn đã xóa vùng dữ liệu đang được sử dụng trong công thức. Lỗi này thường xảy ra ở các hàm do tìm như VLOOKUP và hàm tương tự.
Để khắc phục lỗi #N/A, bạn cần kiểm tra toàn bộ công thức xem vùng tham chiếu thiếu dữ liệu, có bị xóa hoặc tham chiếu sai địa chỉ hay không. Trong trường hợp vùng dữ liệu không có vấn đề mà do giá trị bạn tìm kiếm không có trong vùng tham chiếu, bạn có thể sử dụng hàm IFERROR để không hiển thị báo lỗi này nữa.
Trên đây là hướng dẫn sử dụng phím tắt viết hoa trong excel và một số thủ thuật khác giúp bạn làm việc hiệu quả hơn.

