Trong Excel, chúng ta thường gạch ngang chữ để người khác biết chúng ta đã bỏ dữ liệu đó đi. Bài viết dưới đây sẽ hướng dẫn bạn đọc cách dùng phím tắt gạch ngang chữ trong Excel.
Mục Lục
Mục đích của việc gạch ngang chữ trong Excel
Việc gạch ngang chữ trong Excel thường được thực hiện khi người dùng muốn biết rằng dữ liệu đó đã từng tồn tại nhưng hiện tại đã không còn hoặc không được sử dụng nữa mà không phải xóa nó đi.
Cách gạch ngang chữ này thường được áp dụng với nhiều các lợi ích như:
- Báo cáo được dữ liệu thay đổi giữa các ngày, tháng, năm…
- Sửa lỗi sai bằng cách gạch ngang chữ sai và ghi chữ đúng ở bên cạnh.
- Cho biết được các loại vé tàu, vé máy bay hay các chuyến du lịch đã mở bán nhưng hiện tại đã hết số lượng bán.
Hướng dẫn cách gạch ngang chữ trong Excel
Bước 1: Đầu tiên, bạn mở file Excel > Chọn ô hoặc dòng muốn gạch ngang chữ.
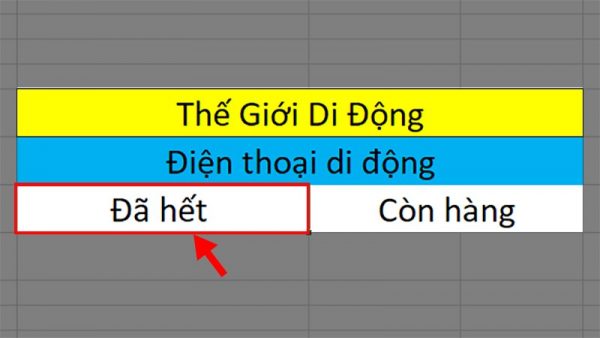
Xem thêm: Hướng dẫn căn lề và cách giãn dòng trong Word
Bước 2: Tiếp đó chọn thẻ Home > Đến mục Font > Chọn mũi tên hướng xuống.
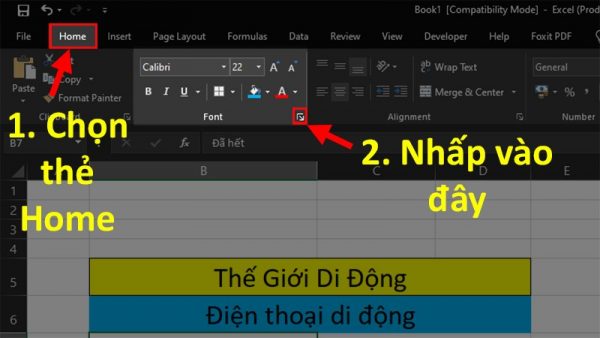
Bước 3: Ở hộp thoại hiện lên chọn thẻ Font > Chọn Strikethrough > Nhấn OK để gạch ngang chữ trong Excel.
Lưu ý: Không thể thực hiện chỉnh sửa màu sắc, kiểu dáng, hình dạng, font cho đường gạch ngang này trong Excel.
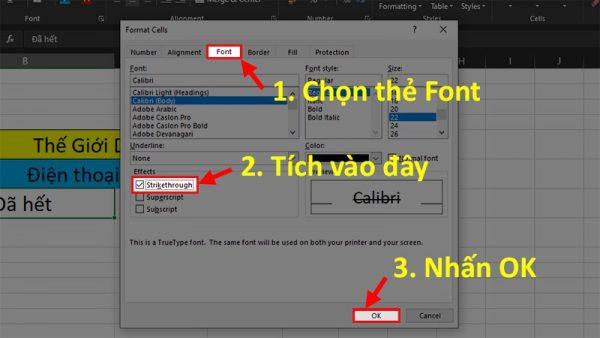
Bước 4: Lúc này chữ trong ô Excel đã chọn được gạch ngang.
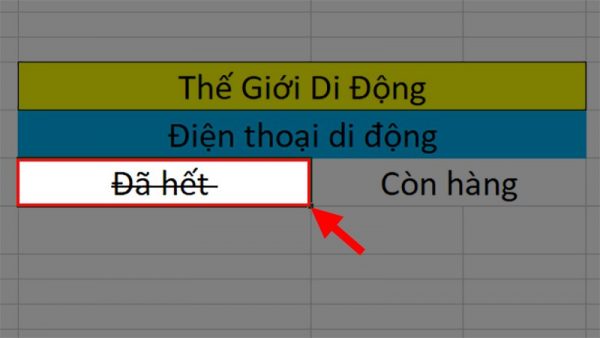
Cách dùng phím tắt gạch ngang chữ trong Excel
Phương pháp phím tắt gạch ngang chữ trong Excel vô cùng đơn giản. Bạn chỉ cần chọn ô cần định dạng kiểu gạch ngang chữ, sau đó ta nhấn tổ hợp phím Ctrl + 5.
Lưu ý: Chỉ cần nhấn Ctrl + 5 một lần nữa để loại bỏ hiệu ứng gạch ngang. Không có tùy chọn gạch ngang kép trong Excel.
Cách bỏ gạch ngang chữ trong Excel
Bước 1: Đầu tiên, bạn mở file Excel > Chọn ô hoặc dòng muốn bỏ gạch ngang chữ.
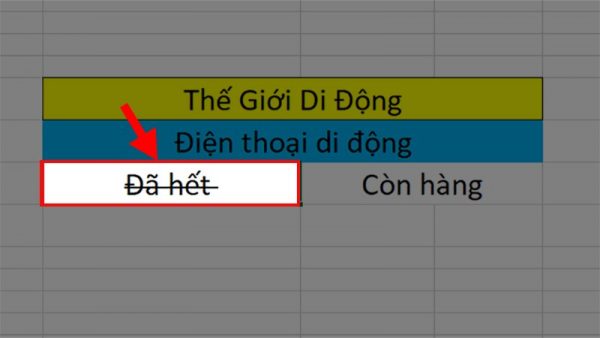
Bước 2: Tiếp theo chọn thẻ Home > Đến mục Font > Chọn mũi tên hướng xuống.
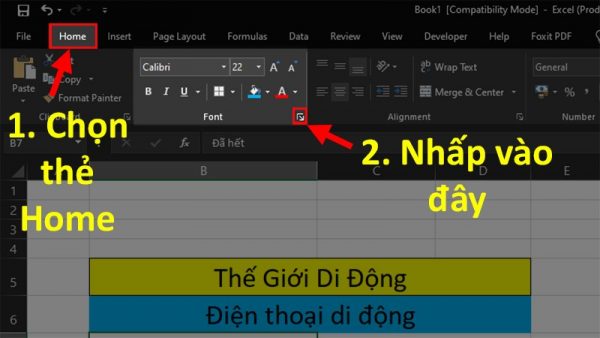
Bước 3: Bỏ chọn Strikethrough > Nhấn OK để bỏ gạch ngang chữ trong Excel.
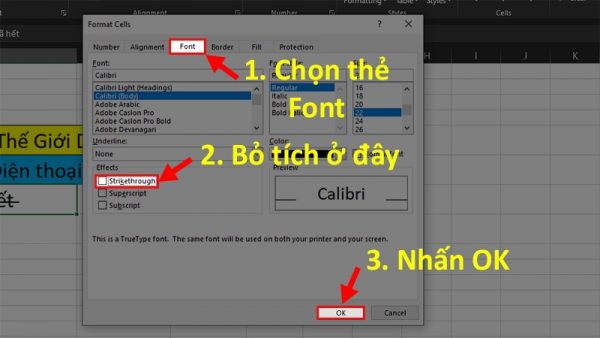
Xem thêm: Hướng dẫn hiển thị thước trong word đơn giản nhất
Một số phím tắt cơ bản dùng trong excel
Việc sử dụng các phím tắt sẽ giúp người dùng Excel rút ngắn thời gian thao tác đi rất nhiều nên làm việc sẽ nhanh hơn, hiệu quả hơn. Dưới đây là một số phím tắt cơ bản trong Excel để ứng dụng vào công việc.
Ctrl + C: Copy dữ liệu.
Ctrl + X: Cắt dữ liệu.
Ctrl + N: Mở một file mới.
Ctrl + S: Lưu tài liệu.
Ctrl + O: Mở file đã lưu.
Ctrl + B: Chữ đậm.
Ctrl + I: Chữ nghiêng.
Ctrl + A: Chọn toàn bộ văn bản.
Ctrl + Z: Hủy thao tác.
Ctrl + V: Dán dữ liệu copy hoặc cắt.
Ctrl + P: Bật hộp thoại in ấn.
Ctrl + H: Tìm kiếm và thay thế cụm từ.
Ctrl + W: Đóng tài liệu.
Ctrl + U: Gạch chân.
Ctrl + l: Hiển thị hộp thoại Format Cell.
Ctrl + F: Bật hộp thoại tìm kiếm (phím tắt tìm kiếm trong excel).
Ctrl + Y: Khôi phục lệnh vừa bỏ (ngược lại với Ctrl+Z).
Ctrl + R: Tự động sao chép ô bên trái sang bên phải.
Ctrl + 0: Ẩn cột.
Ctrl + 8: Chọn vùng dữ liệu liên quan đến ô hiện tại.
Ctrl + F4: Đóng bảng tính.
Ctrl + Shift + P: Hiện danh sách cỡ chữ.
Ctrl + Shift + 0: Hiện các cột vừa ẩn.
Ctrl + (-): Xóa các ô, khối ô hàng.
Ctrl + Shift + (+): Chèn thêm ô trống.
Ctrl + Shift + F: Hiện danh sách phông chữ.
Ctrl + Shift + 9: Hiện các hàng vừa ẩn.
Ctrl + 9: Ẩn hàng.
Alt + F4: Thoát excel.
Alt + Z: Chuyển chế độ gõ từ tiếng Anh sang tiếng Việt.
Alt + tab: Di chuyển giữa hai hay nhiều file kế tiếp.
Shift + F2: Tạo chú thích ô.
Shift + F10: Hiển thị thực đơn hiện hành (giống như ta kích phải chuột).
Shift + F11: Tạo sheet mới.
Ctrl + 0: Ẩn cột (giống lệnh hide).
Ctrl + 1: Hiển thị hộp thoại Format Cells.
Alt + các chữ cái có gạch chân: Vào các thực đơn tương ứng.
Alt + <- : Hủy thao tác vừa thực hiện (nó giống lệnh Undo).
F2: Đưa con trỏ vào ô.
F12: Lưu văn bản với tên khác.
Ctrl + Shift + 0: Hiện các cột bị ẩn trong vùng đang chọn.
Shift + F11: Chèn một trang bảng tính mới.
Shift + Spacebar: Chèn dòng.
Ctrl + Spacebar: Chèn cột.
F4: Lặp lại thao tác trước.
Ctrl + B (Ctrl + 2): Tắt/ bật chữ đậm (Bold).
Ctrl + U (Ctrl + 4): Tắt/ bật gạch chân chữ.
Ctrl + I (Ctrl + 3): Tắt/ bật chữ nghiêng (Italic).
Ctrl + 5: Tắt/ bật gạch ngang chữ.
Ctrl + Shift + _: Bỏ viền bao ngoài cho các ô được chọn.
Ctrl + Shift + &: Tạo viền bao ngoài cho các ô được chọn.
Trên đây là hướng dẫn cách dùng phím tắt gạch ngang chữ trong Excel và giới thiệu một số phím tắt cơ bản giúp bạn làm việc nhanh chóng và hiệu quả hơn.

