Microsoft Word là một công cụ soạn thảo văn bản quen thuộc trong tin học văn phòng. Bài viết dưới đây sẽ hướng dẫn bạn đọc cách giãn dòng trong word 2010, 2016, 2007 và một số thao tác cơ bản khác.
Mục Lục
1. Cách giãn dòng trong Word
Với cách giãn dòng trong Word này, các bạn hãy thực hiện theo các bước dưới đây.
Bước 1: Đầu tiên, bạn hãy bôi đen toàn bộ đoạn văn mà bạn muốn giãn dòng.
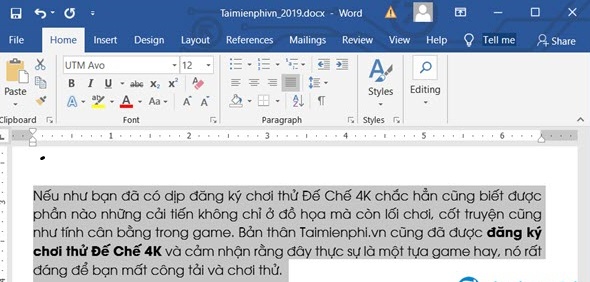
Bước 2: Tiếp theo, bạn nhấn vào phần Paragraph nơi có biểu tượng giãn dòng như trong hình. Tại đây, bạn sẽ được giãn dòng trong Word trực tiếp khi lựa chọn tùy vào thông số muốn giãn.
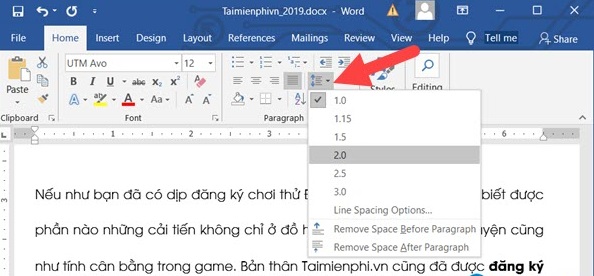
Bước 3: Còn một cách khác để bạn giãn dòng trong Word đó chính là nhấn vào biểu tượng Settings trên phần Paragraph như trong hình có hiển thị.
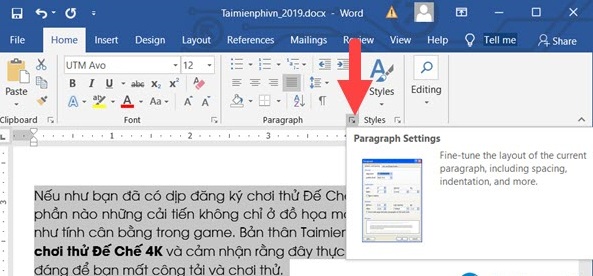
Bước 4: Trong phần Settings của Paragraph, bạn sẽ thấy được toàn bộ nội dung có trong đó. Tuy nhiên, để giãn dòng trong Word bạn không cần phải sử dụng hết các tính năng này.
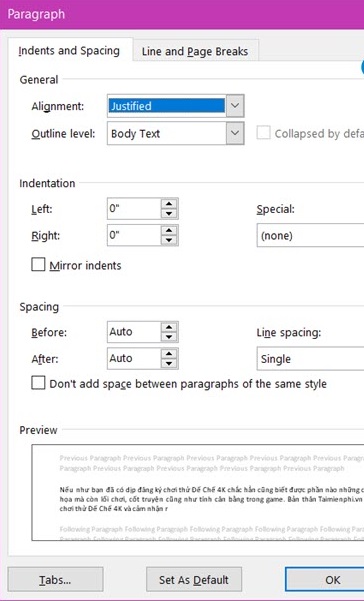
Bước 5: Cụ thể, bạn chỉ cần để ý đến phần Spacing nơi tùy chỉnh mọi thứ để giãn dòng trong Word.
– Before: Giãn dòng ở phía trên so với dòng chỉ định.
– After: Giãn dòng ở dưới so với dòng chỉ định.
– Line Spacing: Khoảng cách giãn giữa các dòng.
- Single: căn chỉnh xuống 1 dòng. (Có thể sử dụng phím tắt Ctrl + 1).
- 1,5 Lines: Căn chỉnh Xuống 1,5 dòng. (Có thể sử dụng phím tắt Ctrl + 5).
- Double: Căn chỉnh xuống 2 dòng. (Có thể sử dụng phím tắt Ctrl + 2).
- At least: Căn chỉnh tối thiểu ở mỗi hàng.
- Exactly: Căn chỉnh chính xác ở các hàng.
- Multiple: Căn chỉnh dòng theo tùy chọn của người dùng.
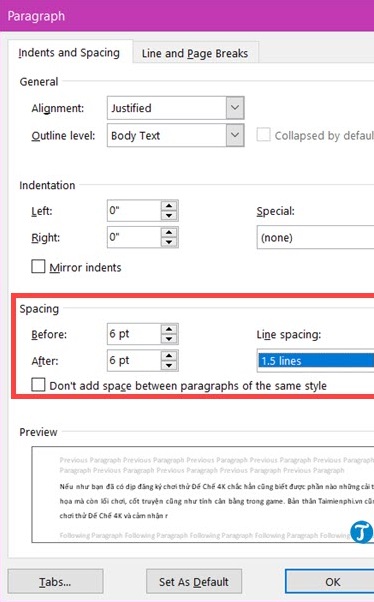
Sau khi đã tùy chỉnh các thông số bạn chỉ cần nhấn Ok để lưu lại.
➤ Xem thêm: Tìm hiểu thông tin tuyển sinh Cao Đẳng Dược HCM xét học bạ THPT năm 2020
2. Hướng dẫn cách căn lề trong Word
Tiêu chuẩn căn lề trong Word
Theo thông tư của Bộ Nội vụ về việc hướng dẫn thể thức, kỹ thuật trình bày văn bản hành chính, quy định căn lề trang văn bản Word hành chính (khổ giấy A4) như sau:
- Lề trên cách mép trên từ 20 – 25 mm (2 tới 2.5cm).
- Lề dưới cách mép dưới từ 20 – 25 mm (2 tới 2.5 cm).
- Lề phải cách mép phải từ 15 – 20 mm (1.5 tới 2 cm).
- Lề trái cách mép trái từ 30 – 35 mm (3 tới 3.5 cm).
Các bạn hãy thực hiện theo các bước dưới đây để nắm được cách căn chỉnh lề trong Word nhé.
Bước 1: Tại tab Layout của Word, ở khu vực tùy chọn Page setup, bạn hãy click vào biểu tượng mũi tên để mở hộp thoại Page Setup.
Lưu ý, đối với các phiên bản word 2007 và 2010 thì tab Layout được hiển thị là Page Layout.
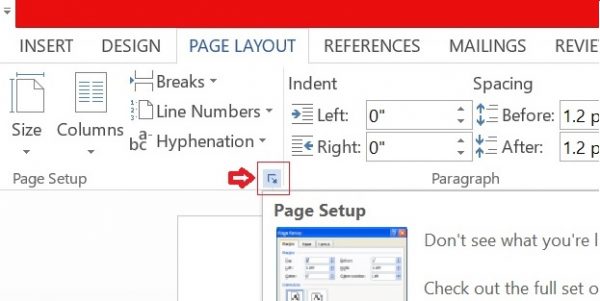
Bước 2: Sau khi hộp thoại hiển thị, ở tab Margins, bạn sẽ có những tùy chọn căn lề như sau:
- Top: Căn lề trên, là khoảng cách từ mép trên của khổ giấy tới dòng đầu tiên của khổ giấy.
- Bottom: Căn lề dưới, là khoảng cách từ mép dưới cho đến dòng cuối cùng của khổ giấy.
- Left: Căn lề trái, là khoảng cách từ mép trái khổ giấy tới ký tự đầu tiên bên trái.
- Right: Căn lề phải, là khoảng cách từ mép phải giấy đến chữ, ký tự cuối cùng bên phải.
Bạn điều chỉnh các mục trên về thông số như mong muốn nhé.
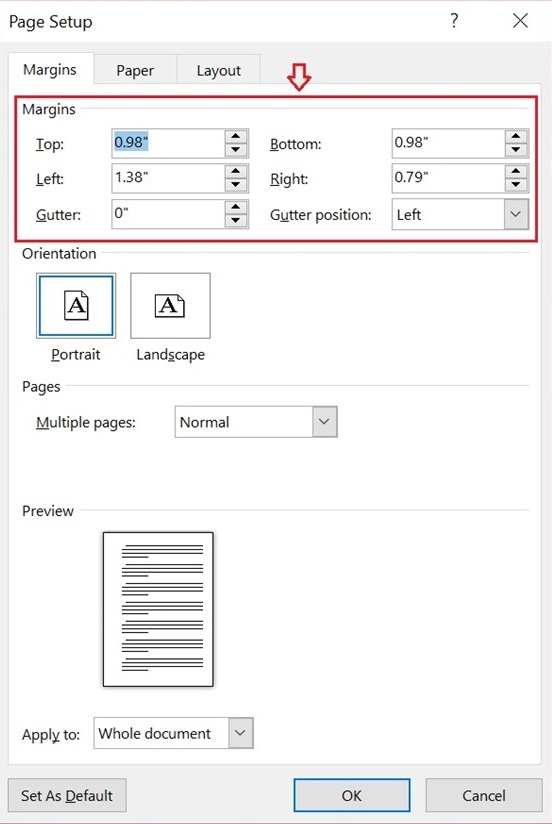
Bước 3: Sau khi căn chỉnh, bạn hãy nhấn OK để lưu cài đặt.
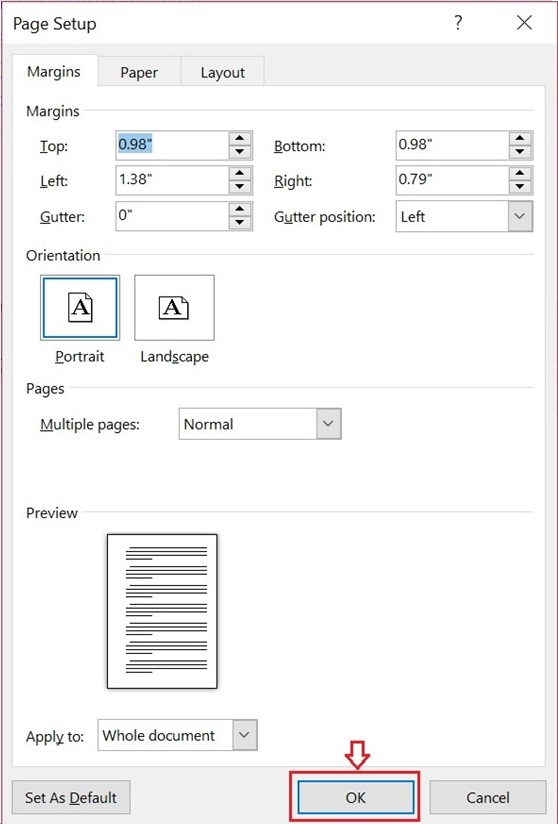
Cách thiết lập căn chỉnh lề mặc định
Việc thực hiện căn chỉnh lề cho mỗi đoạn văn bản mới sẽ mất nhiều thời gian hơn, nhất là đối với người soạn nhiều văn bản mỗi ngày. Hãy thực hiện theo hướng dẫn dưới đây để biết cách căn lề trong Word 2010 mặc định.
Bước 1: Sau khi kết thúc việc căn chỉnh lề ở những bước trên, click vào tùy chọn Save As Default.
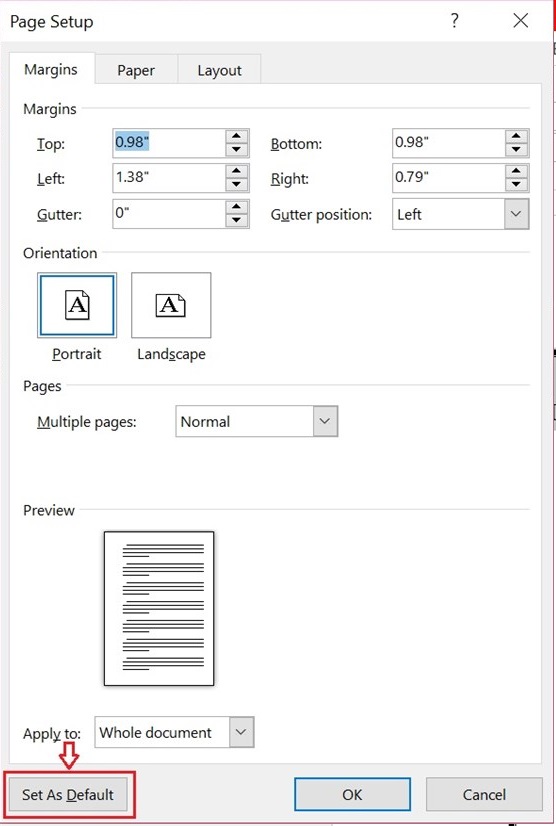
Bước 2: Tiếp theo bạn chỉ cần chọn Yes trên bảng xác nhận là đã hoàn tất việc thiết lập căn lề mặc định rồi.
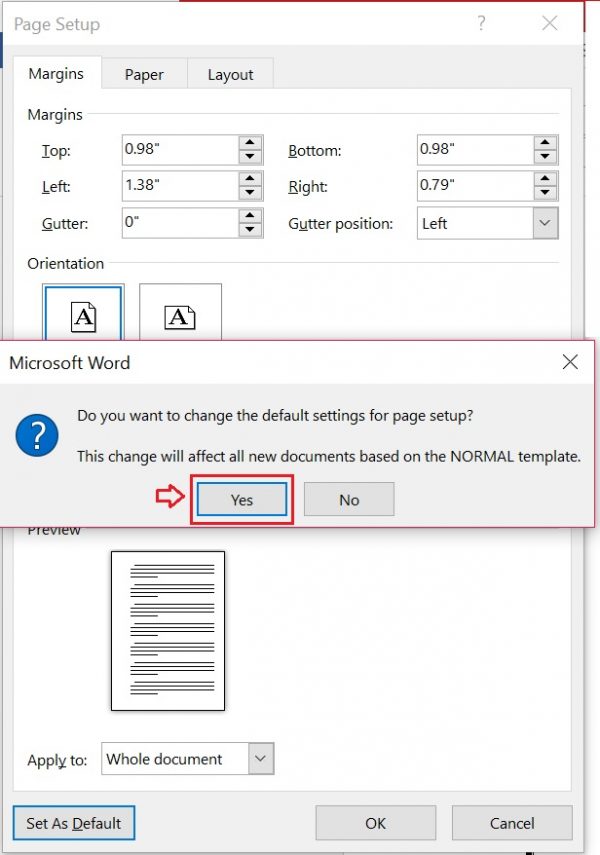
3. Một số phím tắt cơ bản trong Word
Để việc soạn thảo văn bản thuận tiện và nhanh chóng thì các bạn có thể sử dụng một số phím tắt cơ bản trong Word dưới đây.
- Ctrl + N: Tạo văn bản mới.
- Ctrl + O: Mở một văn bản mới đã được soạn thảo trước đó.
- Ctrl + S: Lưu văn bản soạn thảo.
- Ctrl + C: Sao chép văn bản.
- Ctrl + X: Cắt một nội dung bất kỳ trong văn bản.
- Ctrl + V: Dán văn bản.
- Ctrl + F: Tìm kiếm từ/cụm từ hoặc đoạn văn bản.
- Ctrl + H: Chức năng thay thế, thay thế một từ/cụm từ bằng một từ/cụm từ khác.
- Ctrl + P: In ấn văn bản.
- Ctrl + Z: Trở lại trạng thái văn bản trước khi thực hiện lần chỉnh sửa cuối cùng.
- Ctrl + Y: Phục hồi trạng thái văn bản trước khi sử dụng lệnh Ctrl+Z.
- Ctrl + F4 , Ctrl + W, Alt + F4: Đóng lại văn bản.
- Ctrl + A: Chọn tất cả văn bản, bôi đen toàn bộ văn bản.
- Ctrl + E: Căn đều 2 bên đoạn văn bản.
- Ctrl + L: Căn lề trái cho văn bản.
- Ctrl + R: Căn lề phải cho văn bản.
- Ctrl + M: Đầu dòng thụt vào 1 đoạn.
- Ctrl + T: Thụt đầu dòng từ đoạn thứ 2 trở đi.
- Ctrl + Q: Xóa toàn bộ định dạng căn lề của văn bản.
- Ctrl + B: In đậm chữ/ câu chữ đã bôi đen trong văn bản.
- Ctrl + I: In nghiêng đoạn văn bản đã được bôi đen.
- Ctrl + U: Gạch chân văn bản đã bôi đen.
- Ctrl + Mũi tên Di chuyển qua phải/trái 1 ký tự.
- Ctrl + Home: Lên trên đầu văn bản.
- Ctrl + End: Thao tác Xuống cuối văn bản nhanh.
Trên đây là hướng dẫn bạn đọc cách giãn dòng trong Word 2010 và và cách căn chỉnh lề trong Word. Hy vọng những thông tin trong bài viết này sẽ giúp các bạn biết cách tạo ra văn bản theo đúng quy chuẩn trong Word.
Tổng hợp

