Trong Word có rất nhiều tab có thể giúp ích các bạn nhiều trong quá trình soạn thảo các loại văn bản. Giúp các bạn viết chữ, viết văn bản tại một vị trí bất kỳ nhưng vẫn thẳng hàng, vẫn được canh đều. Cùng tham khảo cách đặt tab trong word 2010 các bạn nhé!
Mục Lục
1. Giới thiệu về Word 2010
Word là một chương trình soạn thảo văn bản có nhiều tính năng thông minh nằm trong MS Office. Ứng dụng cho phép chúng ta thể hiện và lưu trữ ngôn ngữ dưới dạng văn bản để phục vụ cho nhu cầu, mục đích công việc nhất định.
Word đã góp phần làm công việc của chúng ta thuận lợi, hiệu quả hơn, trải qua nhiều lần nâng cấp, chỉnh sửa, phiên bản Word 2010 ra đời với mong muốn mang lại cho người dùng những tinh năng tốt nhất.

Giới thiệu về Word 2010
Các tính năng, cách hoạt động cũng như những ích lợi mà Word 2010 mang lại, như:
- MS Word 2010 cung cấp một ứng dụng mạnh mẽ trong việc soạn thảo văn bản;
- Chúng ta có thể sử dụng Word như là một công cụ thay thế cho những ứng dụng khác;
- Có rất nhiều những tính năng HAY được tích hợp sẵn trong MS Word 2010;
- Công việc sẽ hiệu quả hơn nếu biết tận dụng & phát huy khả năng của Word 2010.
- Thao tác định dạng nhanh văn bản ;
- Định dạng tab cho từng loại văn bản;
- Cách chèn Header và Footer ;
- Tạo những dòng chữ nghệ thuật (Word Art) giúp văn bản đẹp và ấn tượng hơn;
- Thao tác làm việc trên bảng tính Table.
2. Hướng dẫn cách đặt tab trong word 2010
Có 3 loại tab thông dụng nhất đó là:
- Tab trái (Left – tab
 văn bản tại vị trí tab được canh đều bên trái);
văn bản tại vị trí tab được canh đều bên trái); - Tab phải (Right – tab
 văn bản tại vị trí tab được canh đều theo bên phải);
văn bản tại vị trí tab được canh đều theo bên phải); - Tab giữa (Center – tab
 văn bản tại vị trí tab được canh đều ở giữa tab).
văn bản tại vị trí tab được canh đều ở giữa tab).
Bước 1: Nhấn chuột và chọn đến tab các bạn muốn đặt.

Hướng dẫn cách đặt tab trong word 2010
Bước 2: Sau khi chọn loại tab bạn muốn đặt, bạn nhấn chuột vào vị trí trên thanh thước kẻ ở trên để chọn vị trí để đặt Tab trong Word.
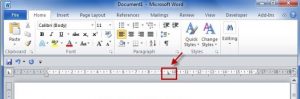
Hướng dẫn cách đặt tab trong word 2010
➤ Click ngay: Hướng dẫn cách căn lề trong word 2010 để in 2 mặt giúp bạn dễ dàng thực hiện
Bước 3: Mặc định của tab sẽ chưa có định dạng, các bạn cần định dạng mẫu thể hiện cho tab vừa đặt. Bạn cần nhấp đúp chuột vào đúng vị trí các bạn vừa đặt Tab trên thanh thước kẻ trên.
Trong hộp thoại Tabs các bạn chọn định dạng cho Tab trong Leader. Sau khi chọn xong các bạn nhấn Set và nhấn OK.
Bước 4: Tại vị trí đặt chuột các bạn nhấn phím Tab, cùng xem kết quả. Vì đặt Tab trái nên văn bản sẽ được canh đều bên trái.
Với Tab – phải và Tab- giữa các bạn cũng làm tương tự như các hướng dẫn trên. Hi vọng qua bài với cách đặt tab trên word 2010 trên đây sẽ có ích cho các bạn trong quá trình soạn thảo văn bản. Chúc các bạn thành công!


