Căn lề để in 2 mặt giúp bạn tiết kiệm được khá nhiều giấy trong Word. Nếu bạn đang tìm hiểu cách căn lề trong Word 10 để in 2 mặt, hãy tham khảo cách làm qua bài viết dưới đây.
Mục Lục
1. Cách căn lề trong Word 10 để tin 2 mặt đơn giản
Bước 1: Mở File word ==> chọn Page Layout ==> chọn Margin ==>> Custom Margins
Bước 2: Tại cửa sổ Margin Option ==>> chọn Multiple page ==>> chọn Mirror Margins và nhập thông số và nhấn OK
- Top / Lề trên: 2 cm
- Bottom / Lề dưới: 2 cm
- Inside/ Lề trong: 3 cm
- Outside/ Lề ngoài: 2 cm
Nếu ban đầu bạn chưa chọn Mirro Margins thì mặc định trên word sẽ để là Top, Bottom, Left, Right. Sau khi chọn word sẽ tự động chuyển về Inside và Outside.
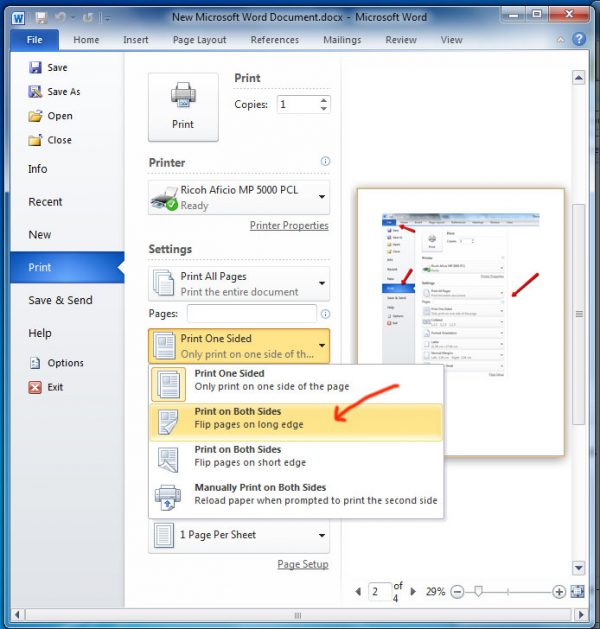 Hướng dẫn cách căn lề trong Word 10 để in 2 mặt
Hướng dẫn cách căn lề trong Word 10 để in 2 mặt
Vẫn ở cửa sổ của tab Page layout ==>> Chọn Size ==>> chọn kích thước A4 cho khổ giấy
Lưu ý: nếu trong phiên bản word của bạn không hiện kích thước canh lề là cm thì các bạn làm theo bước sau để chỉnh lại đơn vị thước trong word như sau:
Đối với phiên bản 2007 thì các bạn chọn dấu tròn ở góc trên bên tay trái và chọn Options, còn các phiên bản 2010, 2013 thì chọn File ==> Options
Sau đó tại cửa sổ Word Options hiện ra bạn chọn Tab Advanced ==>> tại trường Display các bạn chọn đơn vị là Centimetters và nhấn OK .
2. Hướng dẫn cách căn lề trong Word 10 để in 2 mặt với hộp thoại Print
Bước 1: Mở hộp thoại Print
Để thực hiện một thao tác bất kỳ liên quan đến việc in ấn, đầu tiên bạn cần mở hộp thoại Print. Bạn có thể mở theo một trong 2 cách sau:
- Cách 1: File -> Print
- Cách 2: Nhấn tổ hợp phím Ctrl +P
Bước 2: Thiết lập căn lề để tin 2 mặt
Bạn thực hiện căn chỉnh các lề phù hợp: lề trái, lề phải, lề trên, lề diwowis
Vào Page Setup sẽ hiện ra các phần thiết lập. Tiếp tục vào Margins. Trong Multiples page, chọn Mirro Margins.
Bước 3: Thiết lệp các phần khác của in và nhấn in
Sau khi đã hoàn thiện phần Margins, bạn quay lại hộp thoại Print và setup các phần còn lại và nhấn lệnh in. Như vậy, bạn đã có bản in với 2 mặt được căn lề so le phù hợp với yêu cầu.
*** Xem thêm ngay: Cách căn lề trong Word 2010 như thế nào? Hướng dẫn căn lề chuẩn và đẹp
3. Tham khảo cách căn lề giấy để in 2 mặt tại những phiên bản Word khác
-
Trong Microsoft Word 2003
Bước 1: Các bạn vào mục File > Page Setup
Bước 2: Ở Page Setup, lựa chọn tab Margins để hiệu chỉnh khoảng cách giãn của lề theo ý muốn. Cụ thể:
Top: Khoảng cách từ cạnh giấy trên cùng tới dòng ký tự đầu tiên, gọi là lề trên
Bottom: Khoảng cách từ cạnh giấy dưới cùng tới dòng ký tự cuối, gọi là lề dưới
Left: Khoảng cách từ cạnh giấy bên trái tới ký tự đầu bên trái, gọi là lề trái
Right: Khoảng cách từ cạnh giấy phải tới ký tự cuối bên phải.
Gutter: Đây là gáy sách, chỉ dùng để khi đóng thành tập dày, cần có gáy sách.
Sau khi đã hiệu chỉnh xong thì tích vào mục OK để hoàn tất.
-
Trong Microsoft Word 2007
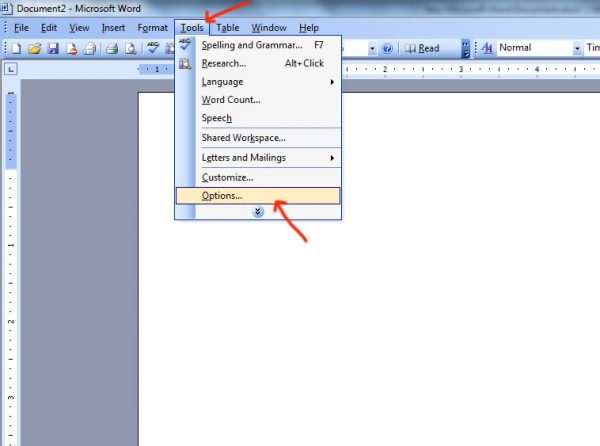
Hướng dẫn cách căn lề trong Word 10 để in 2 mặt
Quy trình thực hiện cách căn lề trong Word 2007 tương tự như ở Word 2003. Chỉ khác là giao diện có sự thay đổi thân thiện với người dùng hơn.
Các bước thực hiện là Page Layout > Page Setup. Ở mục Margin, các bạn tùy chọn chỉnh lề theo như hướng dẫn ở phần Word 2003
Bạn có thể chọn kích cỡ giấy in ở mục Paper, thông thường là giấy khổ A4.
-
Trong Microsoft Word 2013
Bước 1: Thay đổi đơn vị đo mặc định trong Word sang đơn vị centimet. Vào File > Options
Bước 2: Sau đó chọn Advance > Display. Các bạn chọn tới thẻ Show measurements in units of, đổi sang đơn vị Centimeters.
Bước 3: Tiếp theo vào phần Page Layout > Margins > Custom Margins. Bước 4: Tùy ý thay đổi các thông số theo mong muốn.
-
Trong Microsoft Word 2016
Với trình soạn thảo 2016 thì các tính năng cũng như giao diện không có sự thay đổi nhiều. Tuy nhiên, vì đây là bản nâng cấp nên đã được cải tiến hơn so với bản 2013. Word 2016 đã cập nhật thêm nhiều ngôn ngữ hơn.
Bước 1: Ấn vào mục Tùy chọn. Bước 2: Chọn tiếp phần Nâng cao
Bước 3: Ở thanh Hiển thị, chọn vào thẻ Hiện đơn vị đo, mọi người đổi từ Inchessang Centimeters. Bước 4: Trở lại giao diện ban đầu, lựa chọn thẻ Bố trí
Bước 5: Vào phần Lề. Bước 6: Vào Lề Tùy chỉnh để thay đổi các thông số, giá trị mong muốn. Sau đó, tích OK để hoàn thành cài đặt.
Trên đây là một số cách căn lề trong Word 10 để in 2 mặt. Bài viết hi vọng đã đem đến chia sẻ hữu ích, giúp bạn sử dụng Word đơn giản và hiệu quả.


