Chèn dòng trong excel là một thao tác cơ bản nhưng nhiều người dùng chưa biết sử dụng các phím tắt để thực hiện thao tác này nhanh hơn. Bài viết dưới đây sẽ hướng dẫn cách sử dụng phím tắt thêm dòng trong excel để bạn dễ dàng bổ sung thêm dữ liệu vào bảng tính hiện có.
Mục Lục
Cách sử dụng phím tắt thêm dòng trong excel
Phím tắt thêm dòng trong excel: Tổ hợp phím Alt + I + R
Bước 1: Đầu tiên, bạn chọn vị trí cần chèn thêm dòng và nhấn tổ hợp phím Shift + Space. Dữ liệu được chọn sẽ ở dưới các dòng chèn mới.
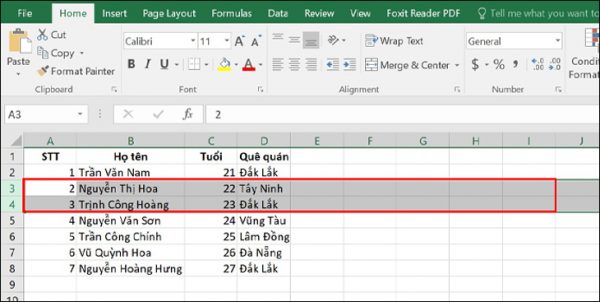
Xem thêm: Hướng dẫn dùng phím tắt hợp nhất ô trong google sheet
Bước 2: Tiếp đó, bạn hãy nhấn Alt + I, tiếp tục giữ nút Alt và nhấn R.
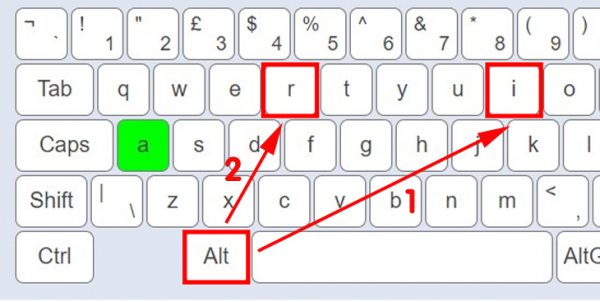
Phím tắt thêm dòng trong excel: Ctrl + Shift + Dấu +
Bước 1: Bạn chọn vị trí cần chèn thêm dòng và nhấn tổ hợp phím Shift + Space. Dữ liệu được chọn sẽ ở dưới các dòng chèn mới.
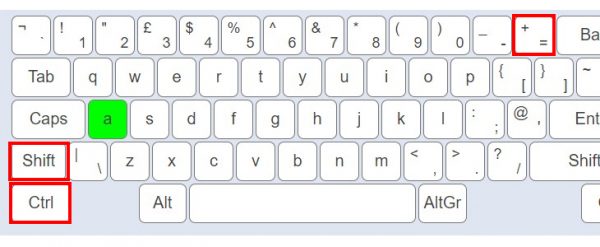
Bước 2: Tiếp theo, bạn chèn thêm dòng bằng cách sử dụng tổ hợp Ctrl + Shift + Dấu + trên bàn phím chính. Ngoài ra, bạn cũng có thể nhấn Ctrl + Dấu + trên bàn phím phụ.
Thêm dòng trong Excel bằng công cụ Insert
Bước 1: Bạn chọn vị trí cần chèn thêm dòng > Nhấp chuột phải > Chọn Insert.
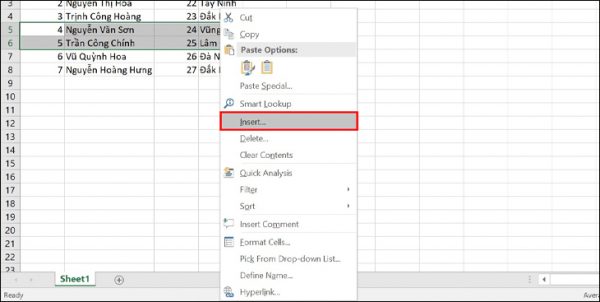
Bước 2: Khi hộp thoại Insert xuất hiện, bạn chọn vị trí cần chèn và nhấn OK.
Shift cells down: Chèn thêm một ô dưới vị trí con trỏ chuột.
Shift cells right: Chèn thêm một ô trước vị trí con trỏ chuột.
Entire row: Chèn thêm một hàng trước vị trí con trỏ chuột.
Entire column: Chèn thêm một cột trước vị trí con trỏ chuột.
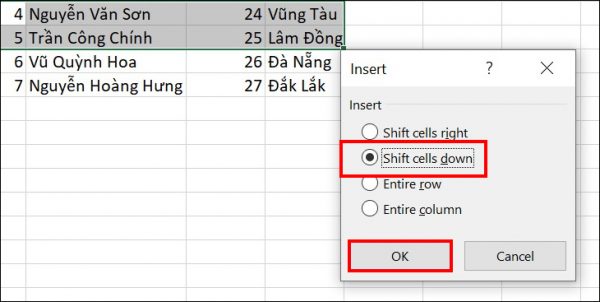
Bước 3: Bạn kiểm tra kết quả.
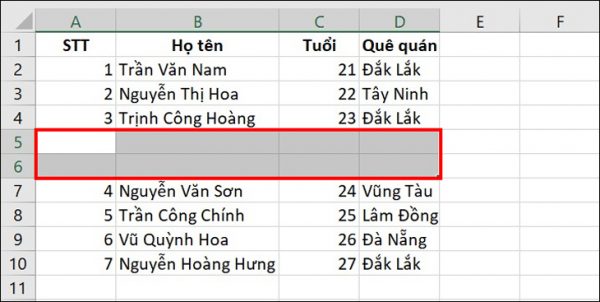
Cách chèn thêm dòng trống xen kẽ giữa các dòng
Chèn các dòng xen kẽ không đồng đều
Đối với các bảng biểu nhỏ hoặc muốn chèn dòng trống ở một số dòng nhất định thì bạn có thể làm theo cách này.
Hướng dẫn nhanh: Giữ phím Ctrl và nhấp chọn các dòng cần chèn thêm dòng mới > Nhấn chuột phải vào trong vùng vừa bôi đen và chọn Insert.
Hướng dẫn chi tiết:
Bước 1: Bạn giữ phím Ctrl và chọn từng dòng cần chèn thêm từ bảng dữ liệu bằng cách nhấp vào ô số thứ tự từng dòng.
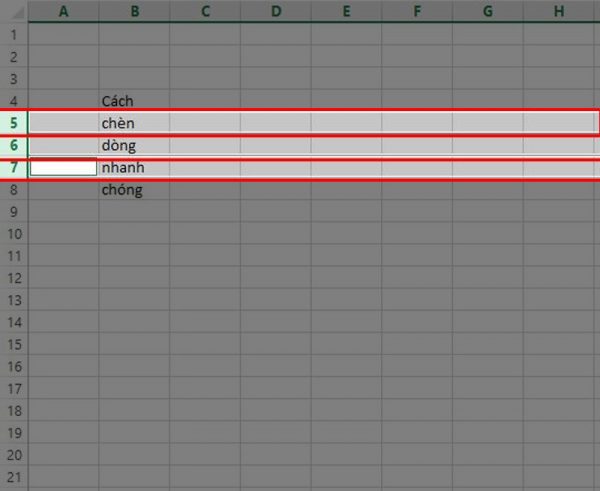
Xem thêm: Phím tắt đổi màu chữ trong Word giúp bạn thao tác văn bản nhanh
Bước 2: Tiếp đó, bạn nhấn chuột phải vào trong vùng chọn và chọn Insert từ danh sách.
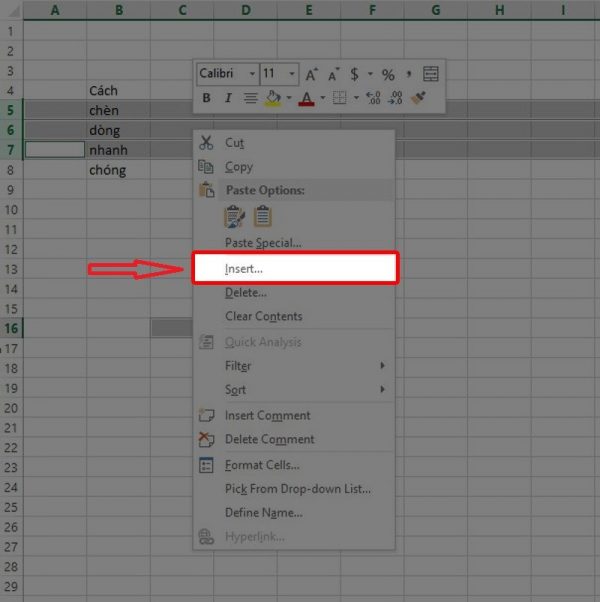
Kết quả sẽ xuất hiện các dòng được chèn xen kẽ.
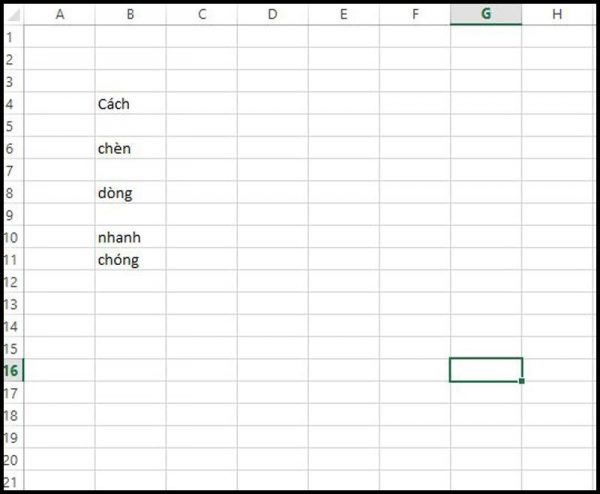
Chèn dòng xen kẽ 1 – 1
Với các bảng dữ liệu lớn, hoặc khi bạn cần chèn đều các dòng trống vào giữa thì hãy thực hiện theo hướng dẫn bên dưới.
Hướng dẫn nhanh:
- Tạo một cột trợ giúp trong vùng làm việc cần chèn thêm và nhập số thứ tự 1,2,3….
- Sao chép cột trợ giúp vừa tạo và dán ngay dưới ô cuối cùng của cột đó.
- Tiếp đó, chọn toàn bộ vùng bảng vừa thao tác, chọn Sort trong mục Data.
- Trên cửa sổ sẽ xuất hiện bảng phân loại theo cột trợ giúp.
- Tại mục Sort by chọn cột giả lập số thứ tự.
- Mục Sort On chọn Values.
- Mục Order chọn Smallest to Largest.
- Cuối cùng ấn OK.
Hướng dẫn chi tiết
Bước 1: Giả lập một cột trợ giúp. Nhập số 1 và 2 vào ô bắt đầu. Sau đó, bạn di chuột tại góc phải ô 2 đến khi xuất hiện biểu tượng dấu cộng (+) thì giữ chuột và rồi kéo đến dòng muốn chèn.
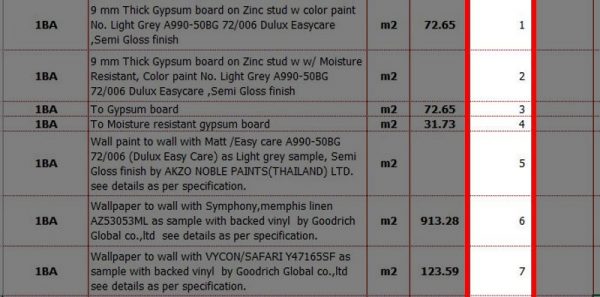
Bước 2: Tiếp theo, bạn sao chép cột trợ giúp, dán vào ngay dưới ô cuối cùng của cột đó.
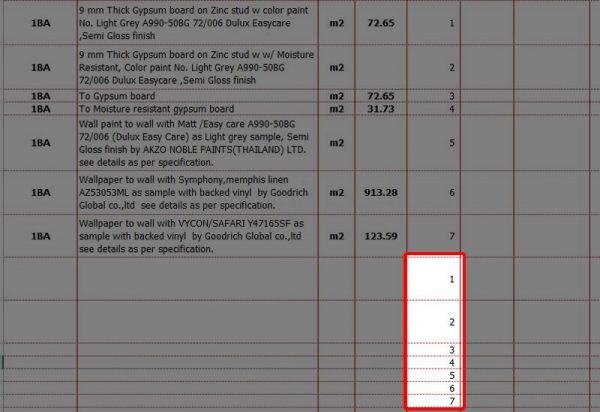
Bước 3: Ấn chọn toàn bộ bảng vừa thao tác > Chọn tab Data > Chọn Sort.
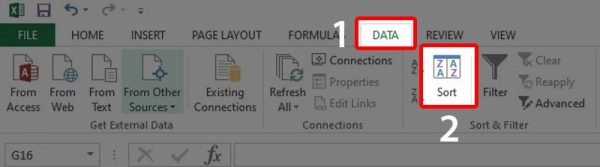
Bước 4: Trên cửa sổ sẽ xuất hiện bảng phân loại theo cột trợ giúp:
- Mục Sort by chọn cột vừa giả lập số thứ tự (trong ví dụ Colum G).
- Mục Sort On chọn Values (Giá trị).
- Mục Order chọn Smallest to Largest (Từ nhỏ đến lớn).
- Sau đó chọn OK.
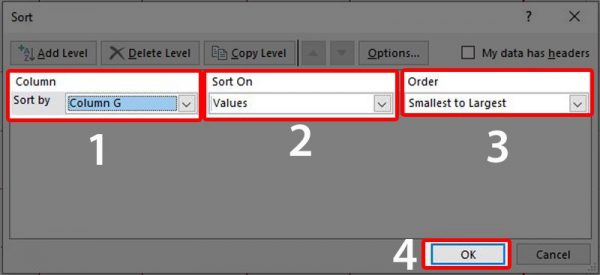
Kết quả các dòng được chèn mới theo số thứ tự từ nhỏ đến lớn theo cột giả lập. Sau đó, bạn chỉ cần xóa bỏ cột giả lập trợ giúp là xong.
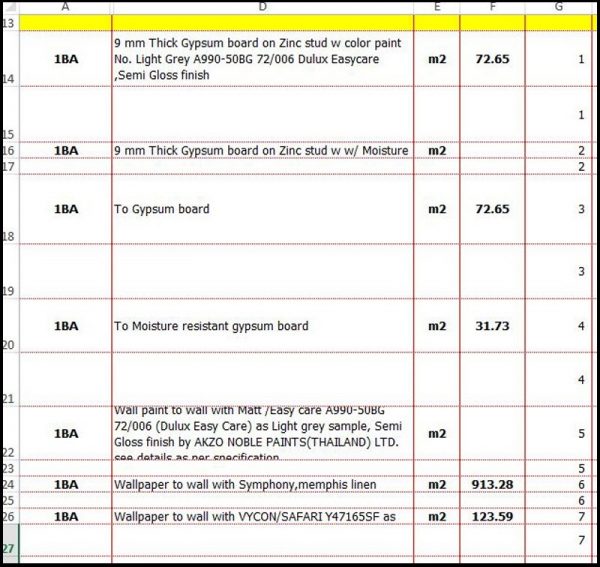
Thêm dòng vào vùng bảng được chọn
Bước 1: Đầu tiên, bạn chọn vùng dữ liệu cần thao tác > Sử dụng phím tắt Ctrl + T (hoặc vào Home > Chọn Format as Table) và chọn kiểu phù hợp nhất để định dạng bảng biểu Excel.
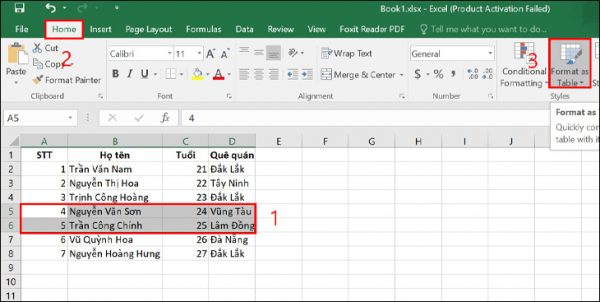
Bước 2: Tiếp theo, trong hộp thoại Create Table vừa xuất hiện, bạn chọn vùng dữ liệu mình cần tại ô Where is the data for your table? > Nhấn OK.
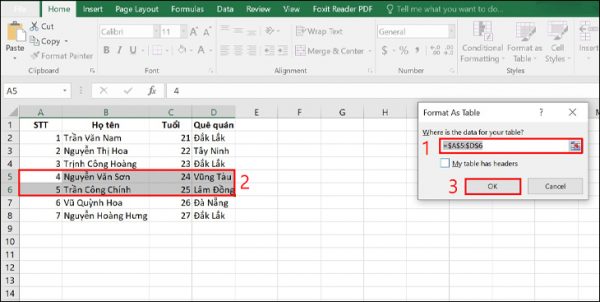
Bước 3: Giữ phím Alt, trước tiên nhấn H, sau đó nhấn I và cuối cùng A. Đây là một phím tắt cho các tùy chọn Insert Table Rows Above.
Bước 4: Khi hộp thoại Insert xuất hiện, chọn kiểu cần chèn và nhấn OK.
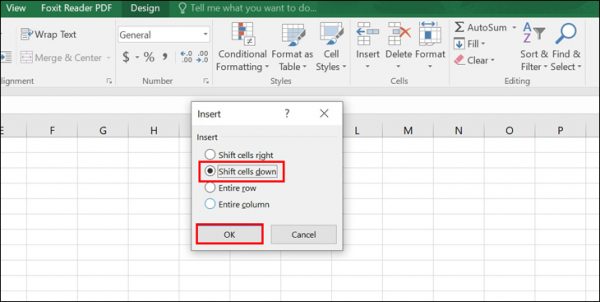
Bước 4: Kiểm tra kết quả.
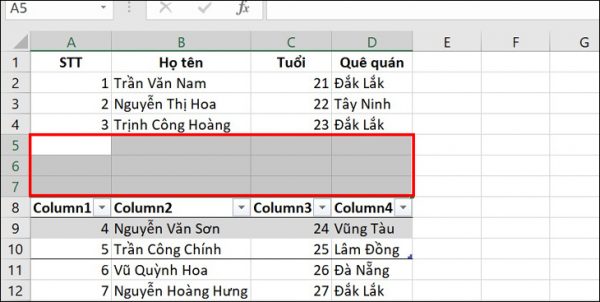
Một số phím tắt cơ bản dùng trong excel
Việc sử dụng phím tắt Excel sẽ giúp bạn rút ngắn thời gian thao tác đi rất nhiều nên bạn làm việc sẽ nhanh hơn, hiệu quả hơn. Dưới đây là một số phím tắt cơ bản trong Excel để ứng dụng vào công việc.
Ctrl + A: Chọn toàn bộ văn bản.
Ctrl + B: Bôi chữ đậm.
Ctrl + C: Copy dữ liệu được chọn.
Ctrl + V: Dán hoặc cắt dữ liệu copy.
Ctrl + X: Cắt dữ liệu.
Ctrl + O: Mở file đã lưu.
Ctrl + S: Lưu tài liệu.
Ctrl + N: Mở một file mới.
Ctrl + I: Chữ nghiêng.
Ctrl + P: Bật hộp thoại in ấn.
Ctrl + Z: Hủy thao tác.
Ctrl + U: Gạch chân.
Ctrl + H: Tìm kiếm và thay thế cụm từ.
Ctrl + W: Đóng tài liệu.
Ctrl + F: Bật hộp thoại tìm kiếm trong excel.
Ctrl + 8: Chọn vùng dữ liệu liên quan đến ô hiện tại.
Ctrl + Y: Khôi phục lệnh vừa bỏ.
Ctrl + 0: Ẩn cột.
Ctrl + l: Hiển thị hộp thoại Format Cell.
Ctrl + H: Tìm kiếm và thay thế cụm từ.
Ctrl + R: Tự động sao chép ô bên trái sang bên phải.
Ctrl + Y: Khôi phục lệnh vừa bỏ (ngược lại với Ctrl+Z).
Ctrl + Shift + 0: Hiện các cột vừa ẩn.
Ctrl + F4: Đóng bảng tính.
Ctrl + Shift + F: Hiện danh sách phông chữ.
Ctrl + (-): Xóa các ô và khối ô hàng.
Ctrl + Shift + (+): Chèn thêm ô trống.
Ctrl + Shift + P: Hiện danh sách cỡ chữ.
Ctrl + Shift + 9: Hiện các hàng vừa ẩn.
Ctrl + 9: Ẩn hàng.
Ctrl + 1: Hiển thị hộp thoại Format Cells.
Ctrl + 0: Ẩn cột (giống lệnh hide).
Ctrl + 8: Chọn vùng dữ liệu liên quan đến ô hiện tại.
Ctrl + F4: Đóng bảng tính.
Ctrl + 0: Ẩn các cột hiện tại.
Ctrl + Spacebar: Chèn thêm cột.
Ctrl + Shift + 0: Hiện các cột bị ẩn trong vùng đang chọn.
Shift +F10: Hiển thị thực đơn hiện hành.
Shift + F11: Tạo sheet mới.
Shift + F2: Tạo chú thích ô.
Shift + F10: Hiển thị thực đơn hiện hành (giống như việc kích phải chuột).
Shift + F11: Chèn một trang bảng tính mới.
Shift + Spacebar: Chèn thêm dòng.
Alt + F4: Thoát excel.
Alt + tab: Di chuyển giữa hai hay nhiều file kế tiếp.
Alt + Z: Chuyển chế độ gõ từ tiếng Anh sang tiếng Việt.
Alt + F4: Thoát Excel.
Alt + <- : Hủy thao tác vừa thực hiện (giống lệnh Undo).
Alt + các chữ cái có gạch chân: Vào các thực đơn tương ứng.
F2: Đưa con trỏ vào ô.
F12: Lưu văn bản với tên khác.
F4: Lặp lại thao tác trước.
Hy vọng những thông tin trong bài viết đã giúp bạn đọc biết cách sử dụng phím tắt thêm dòng trong excel và một số thủ thuật hữu ích khác.

