Sử dụng phím tắt hiển thị các thẻ chức năng trong cửa sổ file Explorer là cách làm đơn giản, tiện lợi, rút ngắn thời gian hơn nhiều. Bài viết dưới đây sẽ tổng hợp 12 loại phím tắt để thực hiện công việc trên để bạn đọc tham khảo.
Mục Lục
1. Mở File Explorer
Để mở cửa sổ File Explorer, bạn chỉ cần nhấn nút Windows ⊞ + E.
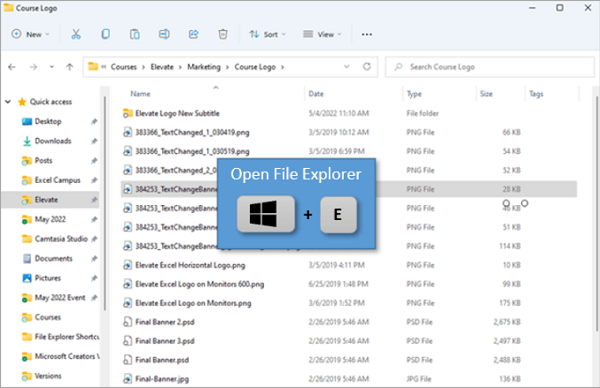
Nhiều phím tắt hiển thị các thẻ chức năng trong cửa sổ file explorer
2. Cài đặt Focus trên Side Bar
Nếu cửa sổ của bạn đang mở thì bạn có thể muốn chuyển sang thanh bên Navigation Pane sidebar để điều hướng đến mục được ghim trong Quick Access menu.
Shift + Tab di chuyển lựa chọn của bạn từ các tệp trong cửa sổ chính sang tùy chọn thư mục tại thanh bên trái. (Tab sẽ chuyển bạn trở lại với cửa sổ chính). Ở một trong hai vị trí này thì bạn có thể dùng mũi tên lên hoặc xuống trong danh sách các thư mục.
>>> Xem thêm: Hướng dẫn căn lề và cách giãn dòng trong Word
3. Mở New Window với Same Folder
Sử dụng tổ hợp phím Ctrl + N sẽ duplicate cửa sổ File Explorer mà bạn hiện đang ở vị trí đó.
Phím tắt hiển thị các thẻ chức năng trong cửa sổ file Explore này cực kỳ hữu ích khi bạn muốn sắp xếp các tệp hoặc di chuyển chúng giữa những thư mục khác nhau vì bạn chỉ cần kéo chúng từ cửa sổ này sang cửa sổ khác.
4. Đóng cửa sổ File Explorer
Khi hoàn tất công việc với cửa sổ File Explorer (hoặc bất kỳ cửa sổ nào), thì bạn chỉ cần dùng tổ hợp phím Ctrl + W để đóng cửa sổ đã chọn.
Ngoài ra, bạn có thể sử dụng tổ hợp phím tắt khác đóng cửa sổ là Alt + F4.
5. Tạo một thư mục mới
Để tạo một thư mục mới không hề khó khăn, bạn có thể dùng phím tắt là Ctrl + Shift + N. Khi đó, ngay lập tức sẽ được nhắc đặt tên cho thư mục mới.
6. Điều hướng đến thư mục khác
Bạn chỉ cần nhấn Backspace sẽ giúp chuyển tới thư mục trước đó.
Một tùy chọn khác là Alt + ←. Khi đó, tổ hợp Alt + → sẽ chuyển bạn đến một thư mục tiếp theo.
7. Điều hướng đến Thư mục chính
Tổ hợp Alt + ↑ cũng sẽ chuyển bạn đến thư mục mẹ.
8. Đổi tên tệp và thư mục
Để chỉnh sửa, đổi tên tệp hay thư mục thì cách làm cũng rất đơn giản. Bạn chỉ cần nhấn F2 khi tệp của bạn được chọn. Trường hợp đang dùng laptop thì có thể nhấn phím Fn khi nhấn F2)
Để đổi tên các tệp/ thư mục tiếp theo trong danh sách này thì bạn hãy nhấn Tab sau khi đổi tên thay vì nhấn Enter thì nó sẽ chuyển bạn đến tệp tiếp theo. Cách này cực kỳ hữu ích giúp bạn đổi tên nhiều tệp một cách đơn giản và nhanh chóng.
Để loại bỏ những thay đổi đó rồi thoát ra khỏi chế độ chỉnh sửa thì bạn có thể nhấn Esc.
9. Chọn Address Bar
Sử dụng phím tắt Ctrl + L sẽ giúp điều hướng đến thanh địa chỉ, khi đó sẽ tự động chọn tất cả văn bản trong thanh để sao chép dễ dàng.
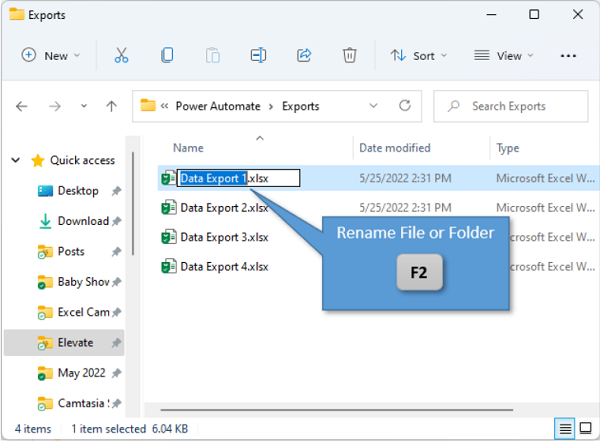
Nhiều cách hiển thị chức năng trong cửa sổ file explorer
Ngoài ra, bạn có thể dùng một phím tắt thay thế là Alt + D. Chúng hoạt động trong trình duyệt web của bạn.
10. Tìm kiếm File Explorer
Để điều hướng đến trường Search, người dùng chỉ cần nhấn tổ hợp phím Ctrl + F. Ngay lúc này bạn có thể tìm kiếm bất kỳ thứ gì rồi nhấn Enter để xem tất cả các tệp trong thư mục hiện tại có chứa từ đó.
>>> Bạn có biết: Cách sử dụng phím tắt xóa dòng trong excel nhanh chóng
11. Thay đổi Chế độ xem
Một số dạng xem có sẵn trong File Explorer, từ Extra Large Icon View đến Detailed List View. Trong đó có hai biểu tượng được dùng nhiều nhất là Large Icons (Ctrl + Shift + 2) với Details (Ctrl + Shift + 6).
Cả hai tùy chọn này đều có sẵn dưới dạng nút ở góc dưới cùng bên phải cửa sổ File Explorer.
Các phím này gồm phím 2 và 6 là do chúng đứng thứ 2 với thứ 6 trong danh sách tùy chọn chế độ chế độ xem có sẵn. Phím tắt có thể được dùng thực hiện bất kỳ tùy chọn nào khác qua cách sử dụng số tương ứng.
12. Menu Nhấp chuột phải
Để mở menu chuột phải thì bạn hãy sử dụng phím Menu hoặc Shift + F10.
Thực tế thì không phải bàn phím nào cũng có phím Menu. Nếu bạn có một phím thì nó sẽ nằm giữa phím Ctrl và Alt ở bên phải bàn phím của bạn.
Nếu bạn không có phím Menu thì có thể sử dụng Shift + F10 để thay thế.
Bài viết trên đây tổng hợp các phím tắt hiển thị các thẻ chức năng trong cửa sổ Explorer hi vọng sẽ hữu ích với bạn đọc. Đừng quên theo dõi bài viết tiếp theo để cập nhật tin tức liên quan khác, chúc bạn thành công!


