Văn bản sẽ khó đọc và nhàm chán nếu toàn chữ là chữ, thiếu hình ảnh minh họa còn làm giảm tác dụng truyền đạt nội dung. Chính vì vậy hôm nay mình giới thiệu tới các bạn cách chèn hình trong word nhanh và đơn giản nhất.
Mục Lục
1. Cách chèn hình vào word 2010
Hiện nay, có rất nhiều cách để chèn hình vào word. Tuy nhiên bài viết này chúng tôi sẽ hướng dẫn bạn cách chèn hình vào word nhanh nhất và đơn giản nhất.
Chèn ảnh có sẵn trong máy tính
Bước 1: Bạn kích chọn Insert -> Picture
Bước 2: Hộp thoại Insert Picture xuất hiện -> chọn đường dẫn tới file ảnh cần chèn sau đó tiếp tục kích chọn Insert.
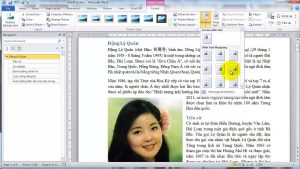
Chèn ảnh có sẵn trong máy tính
➤ Click ngay: Hướng dẫn cách chia cột trong word để dễ dàng thực hiện
Chèn ảnh online
Bước 1: Chọn tab Insert -> Online Pictures.
Bước 2: Hộp thoại Insert Picture xuất hiện bạn nhập tên hình ảnh muốn tìm kiếm và nhấn Enter, sau khi đã chọn được ảnh bạn kích chọn Insert.
Chỉnh sửa ảnh sau khi đã chèn
Thao tác rất đơn giản phải không các bạn, tuy nhiên sau khi đã chèn xong, có rất nhiều ảnh có kích thước, vị trí…Không phù hợp với yêu cầu bạn có thể chỉnh sửa ảnh sau khi đã chèn bằng những cách dưới đây:
2. Thay đổi kích thước file ảnh
Kích thước file ảnh quá nhỏ hoặc quá lớn, bạn di chuyển tới các cạnh hoặc 4 góc của ảnh. Khi con trỏ chuột chuyển thành mũi tên 2 chiều, kéo theo chiều muốn thay đổi.
Chú ý khi ảnh quá nhỏ bạn muốn phóng to nên phóng to đều 2 chiều để ảnh không bị méo. Bạn nhấn giữ phím Shift và kéo tại một góc nào đó của ảnh.
Nếu muốn ảnh có chiều cao và rộng chính xác bằng con số chọn tab Format thay đổi kích thước:
3. Tạo hiệu ứng cho ảnh
Nếu bạn biết sử dụng kết hợp các hiệu ứng cho bức ảnh của mình thì thật tuyệt vời, kích chuột phải vào bức ảnh chọn Format Picture.
Có rất nhiều hiệu ứng cho bạn lựa chọn: Shadow, 3- D Format.. Bạn có thể tham khảo và chọn loại hiệu ứng phù hợp với văn bản mình đang cần chỉnh sửa nhất.
4. Cách hiển thị ảnh
Nhiều cách để bạn quảng bá sản phẩm của mình. Bạn có thể lấy ảnh đó làm nền hoặc kết hợp với văn bản để lấy được lòng tin của khách hàng hoặc có thể sử dụng hình ảnh sản phẩm của mình làm nền cho dòng văn bản muốn thuyết trình.
Bạn nhấn chuột phải vào ảnh và chọn Wrap Text -> Behind Text
Kết quả sau khi chọn Behind Text
Bên cạnh đó, còn rất nhiều cách để phối hợp ví như In Front Of Text, In Line With Text
5. Cách chèn hình ảnh làm nền trong word 2013
Trong bộ công cụ Office thì bất kỳ trình soạn thảo nào cũng cho phép bạn thay đổi hình nền, dưới đây các bạn sẽ biết thêm cách thay đổi Background trong Word 2013/2010.
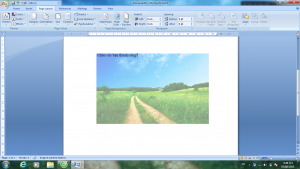
Cách chèn hình ảnh làm nền trong word 2013
Bước 1: Vào tab Design → Page Color → Fill Effects
Bước 2: Vào tab Picture → Select Picture
Bước 3: Chọn From a file để chọn ảnh từ máy tính.
Bước 4: Chọn ảnh bạn muốn đặt làm hình nền → Insert
Bước 5: Click OK để hoàn tất quá trình.
Như vậy, với các bước đơn giản chắc hẳn bạn đã biết cách chèn hình ảnh làm nền trong word 2013 rồi đúng không nào?
Trên bài viết là tất cả những gì bạn cần biết mỗi khi thực hiện chèn bất cứ hình ảnh nào vào tập tin Word. Hy vọng với kiến thức này sẽ giúp bạn có được một bài Word thật tốt cho công việc cũng như trong học tập. Nếu có bất kỳ câu hỏi hoặc thắc mắc nào liên quan đến Microsoft Word, hãy để lại lời bình của bạn trong phần dưới đây.
Chúc các bạn thực hiện thành công!


