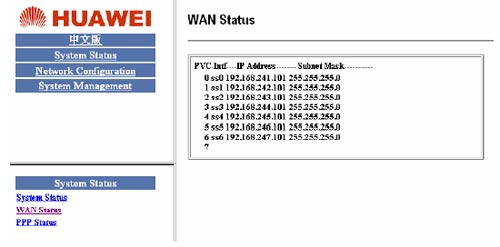1 . Cài đặt Modem SpeedStream
1.1 Chuẩn bị cài đặt
– Cắm modem vào khe PCI hoặc cổng USB.
– Bật máy tính lên.
– Cho đĩa cài đặt phần mềm modem vào ổ CD ROM
1.2 Cài đặt
Chương trình sẽ tự động chọn phần cài đặt cho từng hệ điều hành. Kích chuột vào Accept để tiếp tục cài đặt hoặc chọn Decline nếu không muốn cài tiếp (Xem hình 1.1).
Lưu ý: Nếu đĩa CD cài đặt không chạy được chế độ tự động thì cần phải vào ổ CD ROM và kích vào File Setup.exe để cài đặt từ CD.
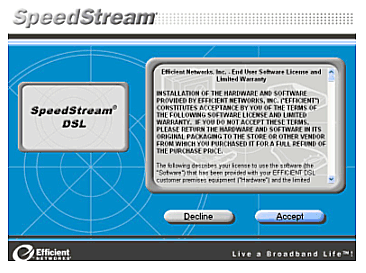
Hình 1.1
Chương trình cài đặt sẽ kiểm tra xem thiết bị đã được cắm vào chưa và có bị tranh chấp mức ngắt điều khiển với các thiết bị khác đã được cài đặt sẵn trong máy tính hay không. Nếu bị tranh chấp mức ngắt thì cần phải xoá phần điều khiển cho thiết bị đó hoặc thay đổi lại mức ngắt. Nói chung máy tính đủ thông minh để lựa chọn mức ngắt cho phù hợp với từng thiết bị. Trong trường hợp không bị tranh chấp thì chương trình yêu cầu cài tiếp. Kích vào mục Next.
Chương trình sẽ nhận biết thiết bị đang sử dụng, nếu là Modem USB thì kích vào No để không lựa chọn cài đặt, nếu Modem PCI thì chọn Yes để tiếp tục cài đặt (Xem hình 1.2)
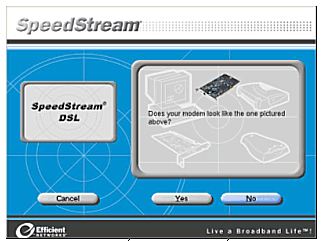
Hình 1.2
Chương trình sẽ hiện tiếp phần cài đặt cho Modem USB, kích Next để cài đặt (Xem hình 1.3).
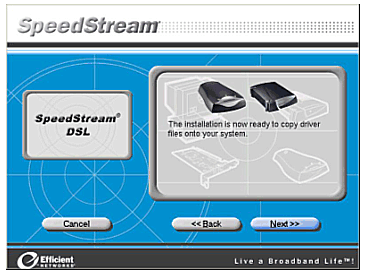
Hình 1.3
Chương trình sẽ Copy các Files vào hệ thống máy tính, sau khi copy xong kích Next.
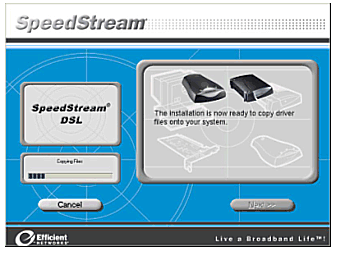
Hình 1.4
Sau khi cài đặt xong phần mềm cho Modem, chương trình yêu cầu cần phải kiểm tra lại các thiết bị đấu nối, đường dây ADSL (Xem hình 1.5).
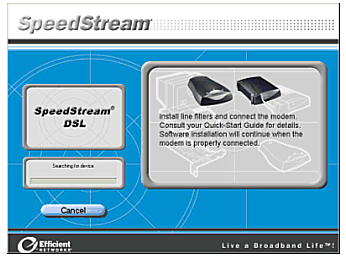
Hình 1.5
Lưu ý: Đối với Windows 98SE sau khi cài đặt xong chương trình yêu cầu phải khởi động lại máy tính. Kích vào Reboot để khởi động lại (Xem hình 1.6).
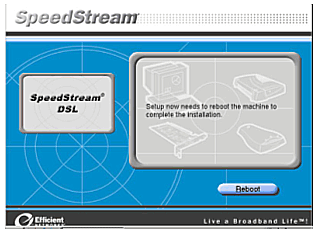
Hình 1.6
Đối với Windows 2000/XP, sau khi cài đặt xong thì kích chuột vào Finished.
1.3 Cấu hình cho modem SpeedStream
Chương trình sẽ tự động nhận: VPI=0, VCI=35, PPPoE nếu thuê bao ở Hà Nội. Nếu ở các tỉnh chương trình sẽ tự động nhận: VPI=0, VCI=32, PPPoE.
Kích Save để lưu giữ cấu hình (Xem hình 1.7).

Hình 1.7
1.4 Kết nối vào mạng Internet
Kết nối cho modem SpeedStream ADSL sẽ được khởi tạo trên màn hình (Desktop) của Windows, lúc này chỉ cần kích đúp vào biểu tượng đó nhập Username và Password đã đăng ký với nhà cung cấp dịch vụ Mega VNN để kết nối vào Internet.
2. Cài đặt và cấu hình modem ZOOM ADSL
Sau khi đã cài đặt xong driver cho modem, cần phải cấu hình để có thể kết nối vào Internet qua modem. Để cấu hình cho modem ZOOM ADSL ta làm như sau:
2.1 Cấu hình chung để dùng Internet
Mở trình duyệt web, truy nhập vào web site mặc định http://10.0.0.2 của modem. Khi mới cài đặt mặc nhiên Username và Password của modem Zoom là:
· User name: admin
· Password: zoomadsl
Nhập User name và Password này vào để cấu hình cho modem (Xem hình 2.1).
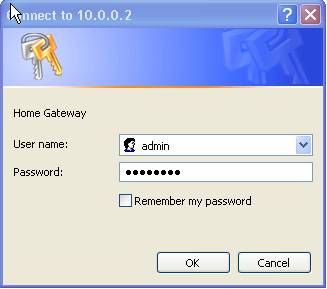
Hình 2.1
Trong giao diện của trang http://10.0.0.2, kích chuột vào menu Basic Setup (Xem hình 2.2) và điền các thông số sau:
· VPI: 0
· VCI: 35 (Lưu ý : Nếu sử dụng dịch vụ tại các tỉnh thì VPI : 0 và VCI: 32)
· Encapsulation: PPPoE LLC
· Username: Username kết nối Mega VNN mà bạn đã đăng ký với nhà cung cấp
· Password: Password kết nối Mega VNN mà bạn đã đăng ký với nhà cung cấp
Sau khi điền xong các thông số trên kích chuột vào nút Save Changes. Tiếp đó kích chuột vào nút Write Settings to Flash and Reboot. Bạn chờ khoảng 1 phút để modem ghi lại cấu hình vào Flash Rom, sau khi modem đã ghi cấu hình vào Flash Rom thì bạn có thể truy nhập được Internet.
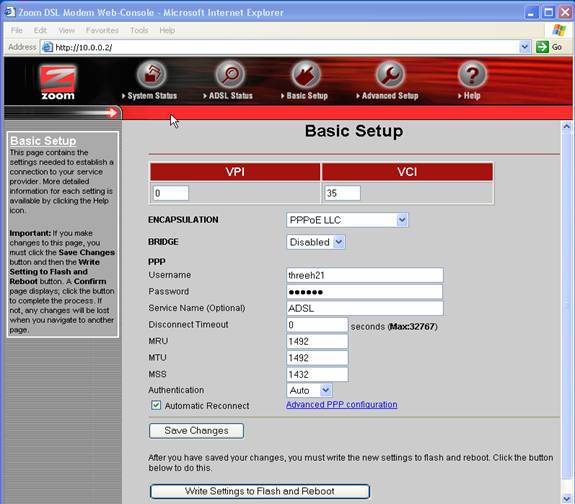
Hình 2.2
2.2 Kiểm tra kết nối Internet
Để kiểm tra xem bạn đã kết nối được vào Internet và các thông số đã đúng hay chưa bạn vào menu Advance Setup (Xem hình 2.3).
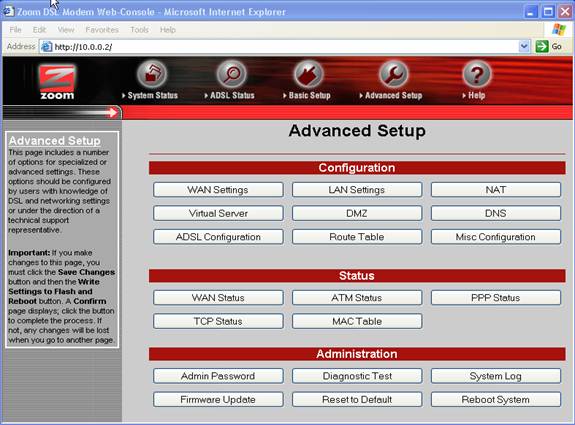
Hình 2.3
Chọn phần Diagnostic Test. Nếu trong bảng Diagnostic test (Xem hình 2.4) các dòng đều Pass nghĩa là cấu hình cho modem đã đúng. Nếu Fail ở dòng nào thì nên kiểm tra lại thông số đó.
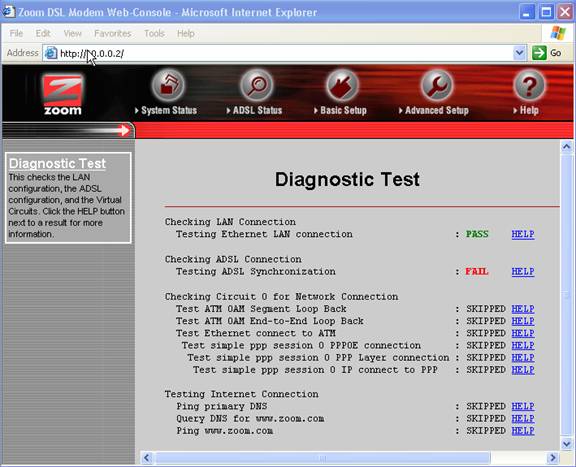
Hình 2.4
· Check Ethernet LAN Connection:
+ Nếu PASS: Kêt nối từ cổng RJ45 của modem tới Hub/Switch hoặc máy tính tốt.
+ Nếu FAIL: Hoặc là chưa gắn dây mạng hoặc dây mạng bị lỗi. Bạn nên kiểm tra lại
dây mạng, đầu cắm và cách bấm dây cable RJ45.
· Checking ADSL Connection:
Đây là bước kiểm tra sự thiết lập kết nối DSL và sự đồng bộ từ Modem ADSL của bạn đến nhà cung cấp dịch vụ.
+ Nếu Testing ADSL Synchronization là PASS tức line ADSL đã có hiệu lực và đã
đồng bộ.
+ Nếu FAIL: Bạn nên kiểm tra lại line ADSL (bạn chú ý kiểm tra lại cách mắc dây
điện thoại, line ADSL không chấp nhận mắc song song hay mắc qua tổng đài, hộp
chống sét. Bạn cần liên hệ nhà cung cấp dịch vụ để biết thêm cách mắc dây điện
thoại). Nếu bạn đã kiểm tra line ADSL rồi mà vẫn Fail bạn nên liên hệ nhà cung
cấp dịch vụ để được hỗ trợ.
· ATM OAM Segment Loop Back và ATM OAM End to End Loop Back:
Nếu Fail bạn kiểm tra lại VPI/VCI (thường bạn nên gán là 0/35 hoặc 8/35) nếu vẫn Fail bạn nên liên hệ nhà cung cấp dịch vụ.
· Check PPP Connection:
Nếu Fail bạn kiểm tra lại Username, Password (bạn kiểm tra lại phím caps lock, các bộ gõ tiếng Việt, tiếng Hoa…). Nếu vẫn Fail kiểm tra lại Encapsulation Protocol là PPPoE.
2.3 Thay đổi địa chỉ IP
Mặc nhiên địa chỉ IP gateway của modem loại này là 10.0.0.2/255.255.255.0. Bạn có thể thay đổi địa chỉ IP theo ý mình. Để thay đổi địa chỉ IP bạn vào menu Advance Setup tại Configuration, kích chuột vào Lan Settings (Xem hình 2.3).
Cửa sổ Lan Settings xuất hiện (Xem hình 2.5), tại ô IP Address và Subnet Mask bạn nhập địa chỉ IP và Subnet mask mới vào.
Sau khi đã định IP xong bạn kích chuột vào nút Save Changes, tiếp đó kích chuột vào nút Write Settings to Flash and Reboot để ghi lại vào Flash rom của Modem Router.
Nếu bạn muốn Router làm server DHCP thì nhập vào (Xem hình 2.6).
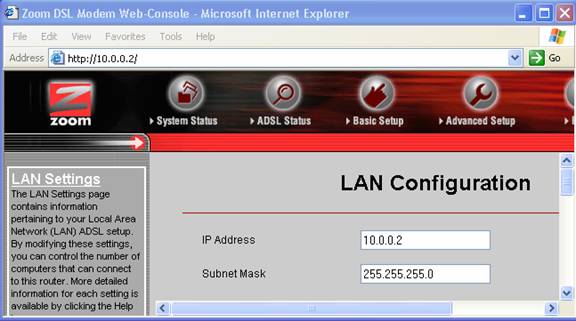
Hình 2.5
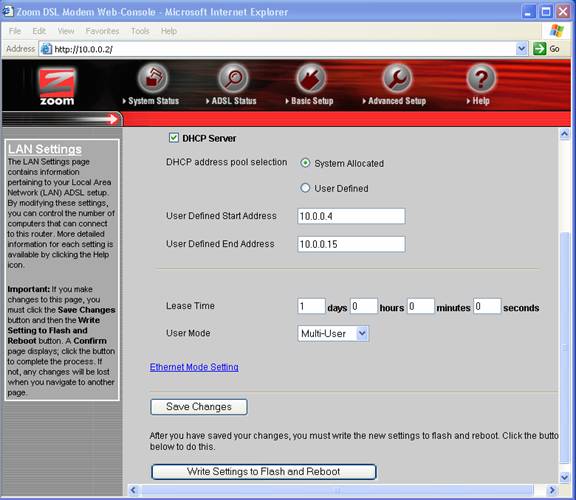
Hình 2.6
2.4 Đặt lại Password Admin cho modem
Kích chuột vào Advance Setup, chọn phần Admin Password (Xem hình 2.3). Màn hình Admin Password Configuration xuất hiện. Tại Admin Password bạn nhập password mới và nhập lại giống như password mới tại Retype Password (Xem hình 2.7). Sau đó bạn kích chuột vào nút Save Changes, tiếp đó kích chuột vào nút Write Settings to Flash and Reboot để ghi lại vào Flash rom của modem.
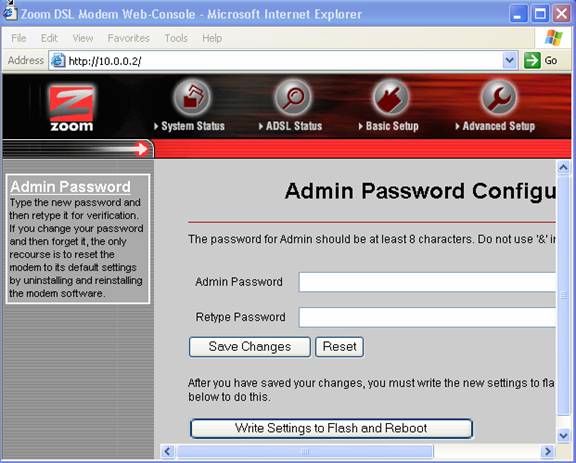
Hình 2.7
2.5 Reset modem Zoom ADSL về chuẩn của nhà sản xuất
Trong trường hợp bạn quên password của Modem hoặc cấu hình sai, bạn có thể khôi phục lại cấu hình mặc định của nhà sản xuất. Cấu hình mặc định của nhà sản xuất là:
· IP Address: 10.0.0.2
· Router Username: admin
· Password: zoomadsl
· ADSL Username: trắng
· Password: trắng
· VPI: 0
· VCI: 32
· Protocol: PPPoE
Để khôi phục lại cấu hình modem mặc định của nhà sản xuất có 2 cách thực hiện:
Cách thứ nhất: Khôi phục lại cấu hình mặc định khi quên password của Modem.
Cắm nguồn cho Modem sau đó dùng một que nhỏ ấn nhẹ vào nút Reset đằng sau Modem (hình 2.8). Tiếp đó tắt nguồn của Modem và bật lại nguồn cho Modem. Bây giờ Modem của bạn đã được Reset về chuẩn của nhà sản xuất.

Hình 2.8
Cách thứ hai: Khôi phục lại cấu hình mặc định khi biết password của Modem
Kích đúp chuột vào biểu tượng cấu hình Modem trên Desktop hoặc mở Internet Explorer và gõ vào địa chỉ: http://10.0.0.2. Tiếp đó nhập User name và Password của Modem vào (trong trường hợp bạn biết Password của Modem, nếu không bạn phải Reset với cách thứ nhất). Sau đó vào menu Advance Setup, tại Administration bạn kích chuột vào Reset to Default (Xem hình 2.9).
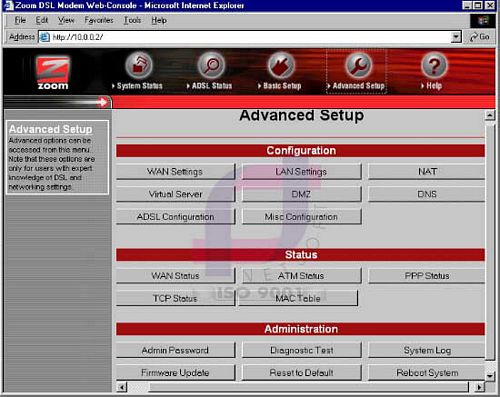
Hình 2.9
Lúc này sẽ xuất hiện cửa sổ yêu cầu xác nhận, bạn kích chuột vào Reset Settings to Default and Reboot (Xem hình 2.10).
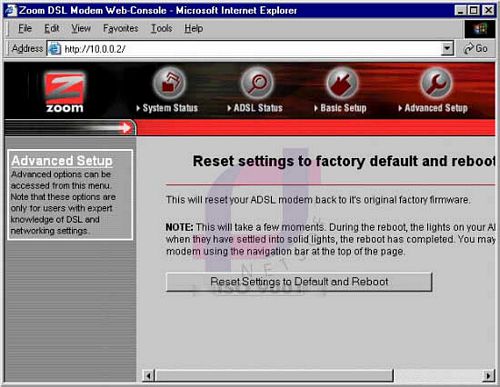
Hình 2.10
3. Cài đặt modem ZYXEL
Bước 1: Vào trang web mặc định của Modem http://192.168.1.1. Khi mới cài đặt xong mặc định Username và Password của modem Zyxel là:
User name: adminPassword: 1234
Bước 2: Cấu hình chung để dùng Internet
Nhấp vào menu Wizard Setup (Xem hình 3.1) và điền các thông số sau (Hình 3.2/3.3):
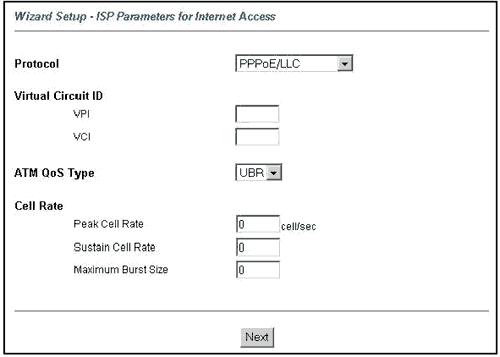
Hình 3.2
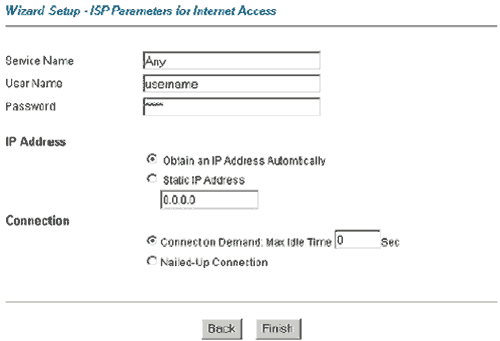
Hình 3.3
VPI: 0VPI: 0
VCI: 35 (Chú ý : Nếu bạn sử dụng ADSL tại các tỉnh thì VPI : 0 và VCI là 32)Encapsulation: PPPoE LLC
Username: Username kết nối ADSL mà bạn đã đăng ký với nhà cung cấp.
Password: Password kết nối ADSL mà bạn đã đăng ký với nhà cung cấp.
Bước 3: Nhấp vào nút Finish. chờ khoảng 1 phút để modem ghi lại cấu hình.
Bước 4: Nhấp vào nút Logout để thoát. Lúc này có thể dùng được Internet.
4. Cài đặt cho modem Aztech DSL305EU/305E
4.1 Cấu hình chung để dùng Internet
Mở trình duyệt web và gõ vào địa chỉ: http://10.0.0.2. Nhập Username và Password mặc định của Modem.
Username: admin
Password: để trắng
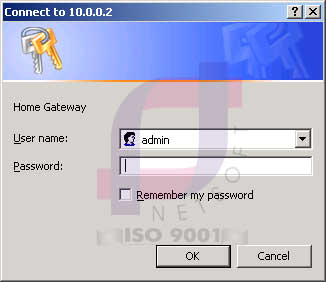
Hình 4.1
Tiếp đó nhập các thông số:
Protocol: PPPoE LLC
VPI: 0
VCI: 35 (Chú ý: Nếu bạn sử dụng ADSL tại các tỉnh thì VPI : 0 và VCI là 32)
Username: Username kết nối ADSL mà bạn đã đăng ký với nhà cung cấp
Password: Password kết nối ADSL mà bạn đã đăng ký với nhà cung cấp
Sau khi cấu hình xong, nhấp vào nút Connect để kết nối vào Internet (Xem hình 4.2)
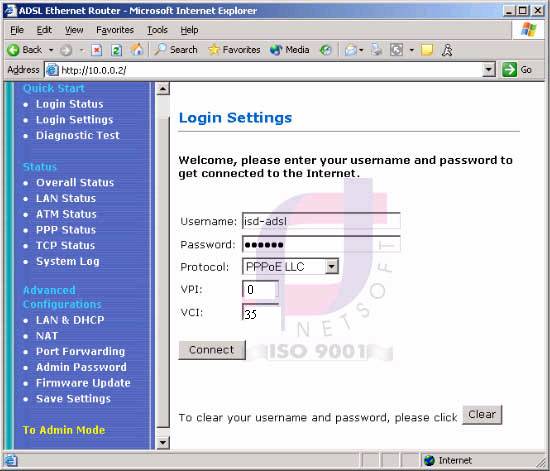
Hình 4.2
Màn hình Connecting xuất hiện (Xem hình 4.3)
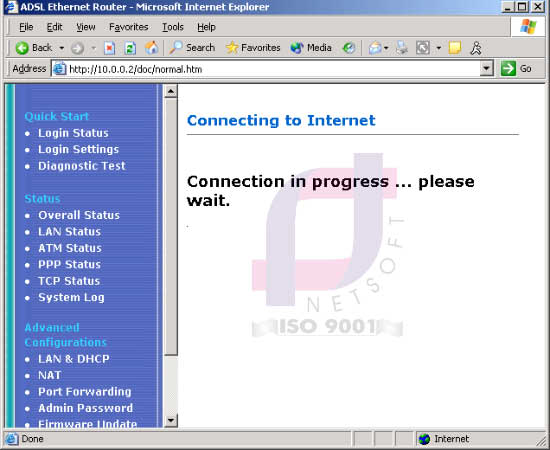
Hình 4.3
4.2 Kiểm tra kết nối vào Internet
Kích chuột vào Login Status. Nếu connection status: Connected thì kết nối thành công (Xem hình 4.4). Nếu là Disconnected thì chưa kết nối được. Bạn phải kiểm tra lại các thông số cấu hình, Username và Password.
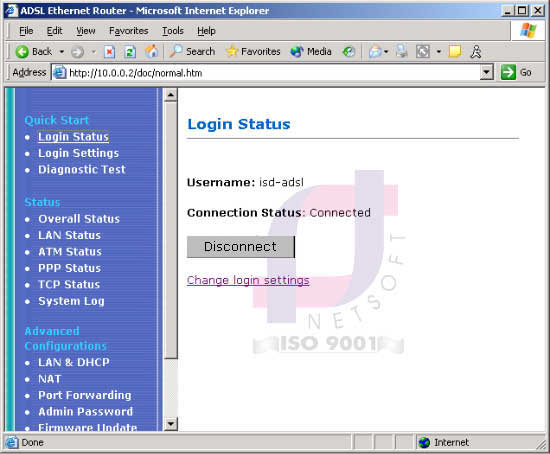
Hình 4.4
Ngoài ra bạn có thể dùng chương trình Test modem bằng cách nhấp vào menu Diagnostic Test (xem hình 4.5).
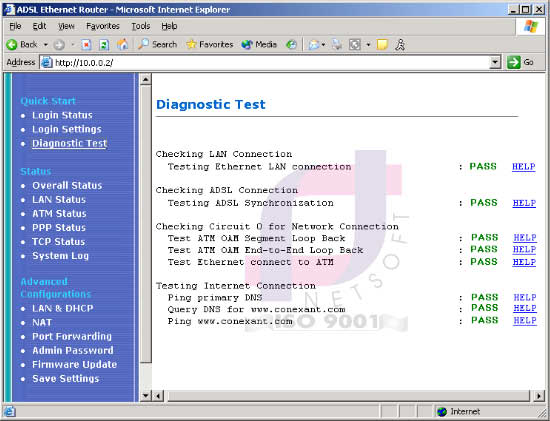
Hình 4.5
Ý nghĩa của các thông số như sau:
– Check Ethernet LAN Connection : Nếu FAIL thì do bạn không gắn dây mạng hoặc dây mạng bị lỗi. Bạn nên kiểm tra lại dây mạng, đầu cắm và cách bấm đầu RJ45.
– Checking ADSL Connection : Đây là bước kiểm tra sự thiết lập kết nối ADSL và sự đồng bộ từ Modem ADSL của bạn đến nhà cung cấp dịch vụ. Nếu Testing ADSL Synchronization là PASS tức line ADSL đã có hiệu lực và đã đồng bộ. Nếu là FAIL, bạn nên kiểm tra lại line ADSL (bạn chú ý kiểm tra lại cách mắc dây điện thoại, line ADSL không chấp nhận mắc song song hay có mắc qua tổng đài, hộp chống sét. Bạn cần liên hệ nhà cung cấp dịch vụ để biết thêm cách mắc dây điện thoại). Nếu bạn đã kiểm tra line ADSL rồi mà vẫn Fail bạn nên liên hệ nhà cung cấp dịch vụ để yêu cầu hỗ trợ.
– ATM OAM Segment Loop Back và ATM OAM End to End Loop Back: Nếu Fail bạn kiểm tra lại VPI/VCI (thường bạn nên gán là 0/35). Nếu sau kiểm tra lại đã đúng mà vẫn thấy Fail thì bạn nên liên hệ nhà cung cấp dịch vụ để yêu cầu hỗ trợ.
– Check PPP Connection : Nếu Fail bạn kiểm tra lại Username, Password (bạn kiểm tra lại phím caps lock, các bộ gõ tiếng Việt, tiếng Hoa…) nếu vẫn Fail kiểm tra lại Encapsulation Protocol là PPPoE.
4.3 Cấu hình địa chỉ IP Default Gateway
Địa chỉ IP mặc định modem Aztech là: 10.0.0.2 – Subnet Mask: 255.255.255.0
Có thể thay đổi địa chỉ IP này tùy ý. Để thay đổi địa chỉ IP bạn vào menu LAN & DHCP (Xem hình 4.6).
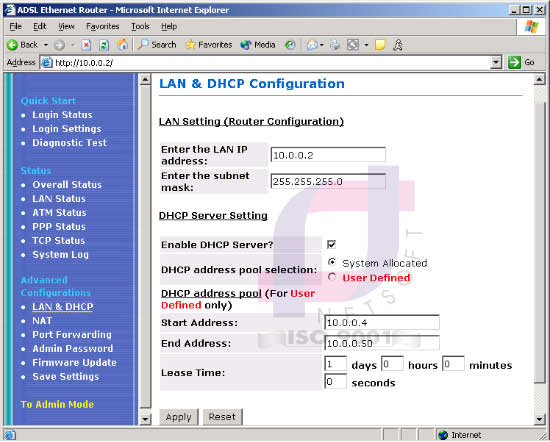
Hình 4.6
Nhập lại địa chỉ IP và Subnet Mask. Nếu bạn muốn Router làm server DHCP thì đánh dấu check vào ô Enable DHCP Server và chọn dãy địa chỉ IP (nếu bạn có số lượng máy con ít bạn nên gán IP tĩnh và bỏ đánh dấu sử dụng DHCP server của Router).
4.4 Thay đổi Password của modem Aztech
Username và Password mặc nhiên modem Aztech DSL305EU/305E là:
Username: admin
Password: để trắng (nhấp phím Enter)
Nếu muốn thay đổi Password này vào menu Admin Password (xem hình 4.7).
Tại Admin Password: bạn gõ password mới, tại Retype Password gõ lại password giống password mới sau đó nhấp vào nút Apply.
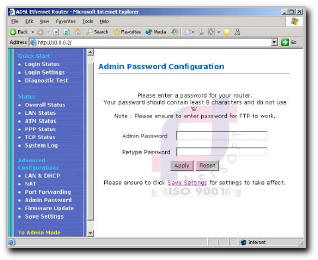
Hình 4.7
Sau khi thay đổi xong Password, bạn kích chuột vào menu Save Settings (Xem hình 4.8) và nhấn vào nút Save để lưu lại cấu hình của Modem.
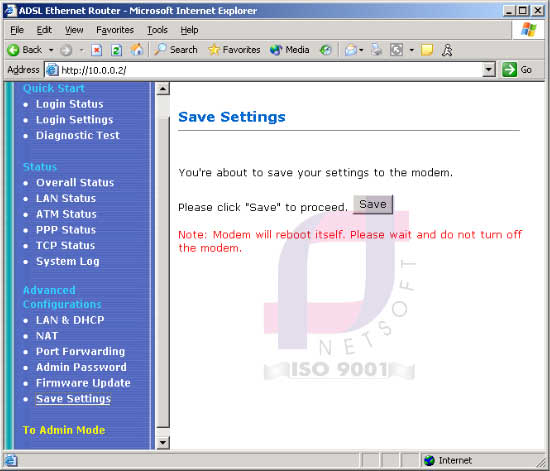
Hình 4.8
4.5 Reset Modem Aztech DSL305EU/305E về chuẩn của nhà sản xuất
Trong trường hợp bạn quên password của Modem hoặc bạn cấu hình sai, bạn có thể khôi phục lại cấu hình mặc định của nhà sản xuất.
Cấu hình mặc định của nhà sản xuất là:
· IP Address: 10.0.0.2
· Router Username: admin
· Password: để trắng (dấu Enter)
· ADSL Username: để trắng
· Password: để trắng
· VPI: 0
· VCI: 35
· Protocol: PPPoE
Để khôi phục lại cấu hình Modem mặc định của nhà sản xuất bạn làm như sau:
Cắm nguồn cho Modem sau đó dùng một que nhỏ ấn nhẹ vào nút Reset đằng sau Modem (Xem hình 4.9, nút 3 là nút Reset). Sau đó rút nguồn của Modem và cắm nguồn cho Modem lại. Bây giờ Modem đã được Reset về chuẩn của nhà sản xuất.
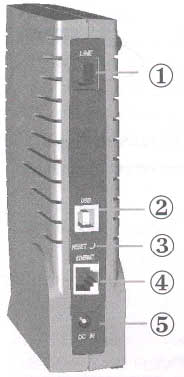
Hình 4.9
5. Cài đặt modem Speedtouch 530
Có hai cách gắn modem SpeedTouch 530:
Cách thứ nhất: Gắn qua cổng USB vào máy tính của bạn (Xem hình 5.1)

Hình 5.1
Cách thứ hai : Gắn qua cổng RJ45 vào Hub/Switch (Xem hình 5.2)

Hình 5.2
5.1 Cài đặt kết nối cho Modem Speedtouch 530
Bước 1: Cắm dây cable USB từ modem SpeedTouch 530 vào máy tính (hoặc cắm dây cable mạng đầu RJ45 từ modem vào Hub/Switch), cắm dây nguồn và bật nguồn modem SpeedTouch 530 lên sau đó kiểm tra đèn tín hiệu nguồn.
Bước 2: Cắm đầu dây ADSL vào cổng RJ11 của modem SpeedTouch 530 và kiểm tra đèn tín hiệu DSL/Wan.
Bước 3: Đặt đĩa CD-Rom kèm theo vào ổ đĩa CD-Rom, mặc nhiên sẽ chạy tập tin autorun, một trình đơn xuất hiện. Nếu máy tính của bạn không autorun CD-Rom, bạn vào My Computer và nhấp đúp vào biểu tượng ổ đĩa CD-Rom và chạy tập tin menu.exe sẽ xuất hiện một trình đơn (Xem hình 5.3), kế đến bạn nhấp vào menu SpeedTouch Setup.
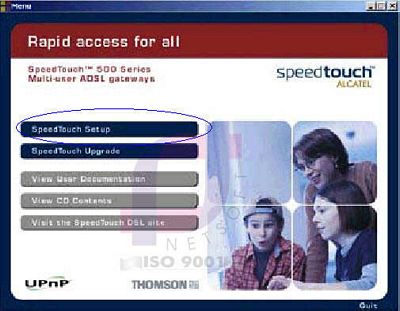
Hình 5.3
Bước 4: Cửa sổ Welcome to the SpeedTouch Setup Wizard xuất hiện nhấp vào nút Next để tiếp tục.
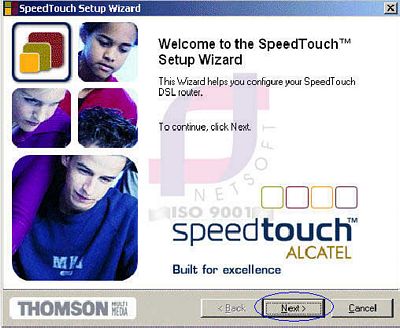
Hình 5.4
Bước 5: cửa sổ Software License Agreement for SpeedTouch Setup Wizard hiện lên nhấp vào nút Yes để đồng ý (Xem hình 5.5).
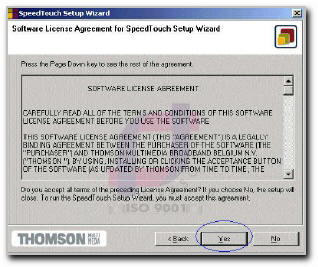
Hình 5.5
Bước 6: Cửa sổ SpeedTouch Detection xuất hiện, quá trình cài đặt sẽ kiểm tra và tìm kiếm modem. Nếu bạn đã cài đặt driver modem SpeedTouch 530, quá trình cài đặt sẽ tiếp tục sang bước 7. Nếu bạn chưa cài driver modem, máy tính sẽ yêu cầu bạn chỉ đường dẫn driver modem SpeedTouch 530 để cài đặt driver.
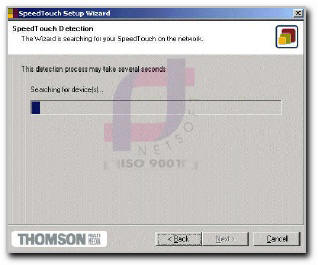
Hình 5.6
Bước 7: Sau khi tìm ra Modem SpeedTouch 530, cửa sổ Detected Device xuất hiện thông báo về Modem SpeedTouch 530 (xem hình 5.7). Nếu bạn có nhiều modem ADSL gắn trong mạng LAN quá trình cài đặt sẽ yêu cầu bạn chọn một trong những modem đã tìm được. Tiếp đó bạn nhấp vào nút Next để tiếp tục cài đặt.
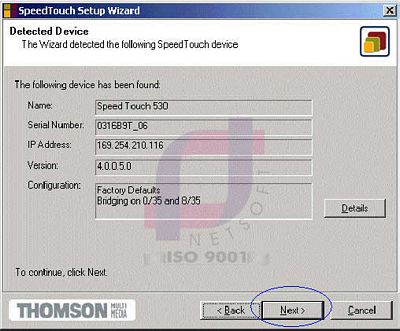
Hình 5.7
Bước 8: Cửa sổ Service Provider xuất hiện. Tại Provider, chọn Advanced; tại Service, chọn Routed PPP DHCP – NAT, sau đó nhấp vào nút Next.
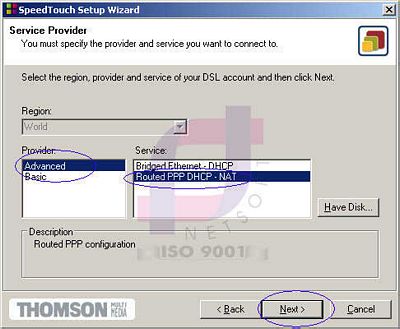
Hình 5.8
Bước 9: Lúc này sẽ hiện lên một màn hình và một danh sách VPI/VCI, mặc nhiên là 8/35. bạn cần thay đổi thông số này sang 0/35. Chú ý: Nếu bạn sử dụng ADSL tại các tỉnh thì VPI: 0 và VCI: 32.
Bạn nhấn vào nút Next để tiếp tục (Xem hình 5.9).
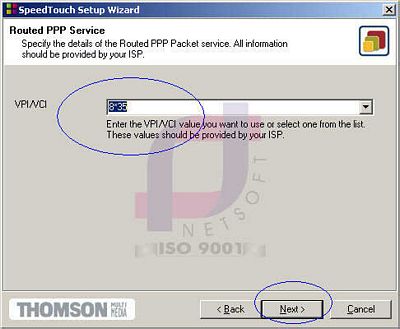
Hình 5.9
Bước 10: Màn hình PPP Service xuất hiện. Tại PPP type chọn pppoe, tại Encapsulationchọn llc, tại User Name và Password nhập User Name và Password của nhà cung cấp dịch vụ ADSL cấp cho bạn. Để tiếp tục cài đặt bạn hãy nhấp vào nút Next (Xem hình 5.10).
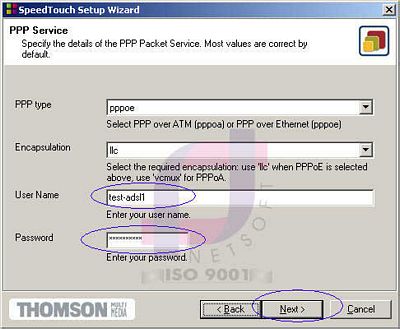
Hình 5.10
Bước 11: Màn hình SpeedTouch security xuất hiện yêu cầu bạn nhập User Name và Password cho Modem SpeedTouch 530. Đây là tài khoản do tự đặt để vào cấu hình modem. Bạn nên đặt User Name và Password cho riêng bạn. Để tiếp tục cài đặt nhấp vào nút Next(xem hình 5.11)
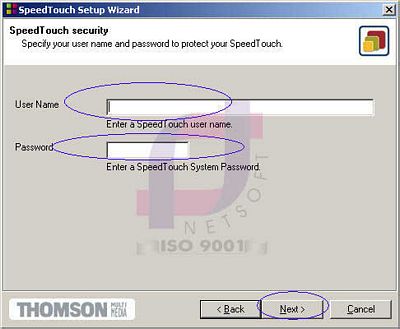
Hình 5.11
Bước 12: Màn hình Start configurating hiện lên cho bạn xem cấu hình của Modem và máy tính, bạn nhấp vào nút Next để tiếp tục cài đặt (Xem hình 5.12).
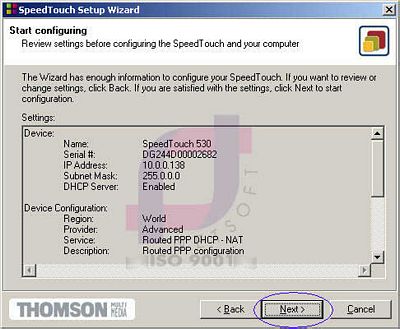
Hình 5.12
Bước 13: Chờ cho quá trình cài đặt ghi lại cấu hình vào modem SpeedTouch 530 và sau đó nhấp vào nút Next (Xem hình 5.13).
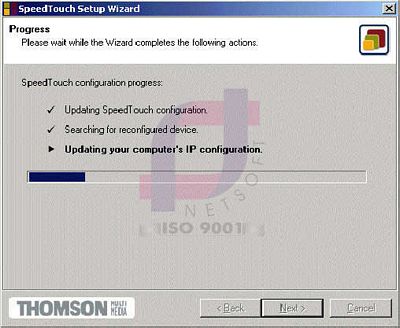
Hình 5.13
Bước 14: Bạn nhấp vào nút Finish (xem hình 5.14) để hoàn tất quá trình cài đặt, đã sẵn sàng kết nối vào Internet.
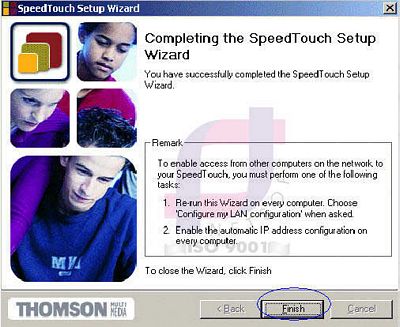
Hình 5.15
5.2 Kiểm tra và sửa lại cấu hình Modem SpeedTouch 530
Mở trình duyệt web và gõ địa chỉ: http://10.0.0.138. Nhấp vào menu Basic và chọn System Info, tại Diagnostic nếu phần Test và Result hiện lên dấu (v) thì báo hiệu Modem tốt, nếu một trong 3 phần Test cho ra Result (x) thì bạn nên kiểm tra lại.
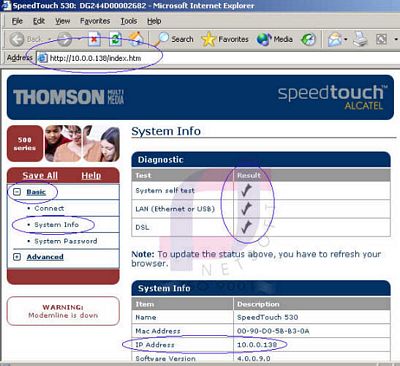
Hình 5.16
5.3 Xem tình trạng kết nối và thay đổi Username, Password kết nối Internet
Kích chuột vào Basic và chọn menu Connect, bạn sẽ thấy User và Password. Bạn để ý bên trên thấy Link là connected và State là up (Xem hình 5.17), điều này có nghĩa là bạn đang kết nối với Internet. Nếu bạn muốn thay đổi User Name và Password kết nối Internet, bạn nhấp vào nút Disconnect. Lúc này tại State sẽ là down và nút Disconnect sẽ là Connect. Bạn nhập User Name và Password mới, sau đó nhấp vào nút Connect và quan sát State nếu hiện lên upthì User Name và Password mới đã có hiệu lực còn nếu là down thì bạn thực hiện lại hoặc gọi nhà cung cấp dịch vụ yêu cầu hỗ trợ. Sau khi đã thao tác xong bạn đừng quên nhấp vào nút Save ALL ở góc trái của màn hình cấu hình Router để lưu lại cấu hình mới cho Router.
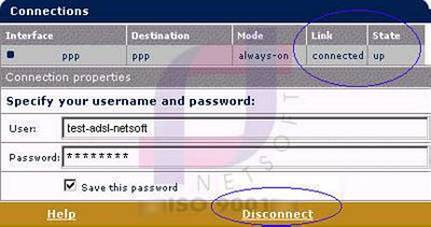
Hình 5.17
5.3 Thay đổi Password cho Modem
Kích chuột vào Basic và chọn menu System Password (Xem hình 5.18). Bạn nhập Password mới và nhập một lần nữa để xác nhận sau đó nhấn nút Apply. Kế đến bạn nhấp vào nút Save ALL để ghi lại cấu hình.
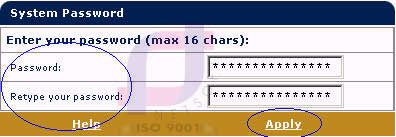
Hình 5.18
5.4 Reset Router SpeedTouch 530 về chuẩn nhà sản xuất
Các thông số mặc định của nhà sản xuất:
– IP address : 10.0.0.138
– Auto IP address
– VPI*VCI=8*35 / VPI*VCI=0*35
– System Password (mật khẩu để vào cấu hình Router SpeedTouch 530): Mặc nhiên là không gán password
– DHCP Server: disable
– DNS Server: disable
– Master Firewall: enable
Trong trường hợp Router SpeedTouch 530 cấu hình sai hoặc bạn quên mật khẩu vào cấu hình Router SpeedTouch 530, bạn có thể định lại cấu hình mặc định của nhà sản xuất.
Chú ý: Khi reset lại Modem về chuẩn của nhà sản xuất thì các cấu hình trước đây của Modem sẽ bị xóa, bạn phải cài đặt lại Modem SpeedTouch 530.
Để reset lại Modem bạn làm theo các bước sau:
Bước 1: Cắm nguồn cho Modem SpeedTouch 530 và bạn quan sát thấy đèn nguồn đang tắt
Bước 2: Nhấn nút nguồn của Modem (giữ khoảng 1 giây).
Bước 3: Bạn quan sát thấy đèn tín hiệu nguồn trên Modem nhấp nháy, bạn nhấn nút nguồn của Modem một lần nữa (giữ khoảng 1 giây).
Bước 4: Lúc này đèn nguồn của Modem sẽ hết nhấp nháy và chuyển sang màu xanh, bạn chờ khoảng 6 giây thì đèn nguồn của Modem sẽ tiếp tục nhấp nháy, bạn nhấn vào nút nguồn của Modem một lần nữa (giữ khoảng 1 giây).
Bước 5: Lúc này tất cả các đèn tín hiệu sẽ lóe lên màu xanh và bây giờ Modem SpeedTouch 530 của bạn đã được reset về cấu hình mặc định của nhà sản xuất.
6. Cài đặt modem Planet đầu trang >>6.1 Cài đặt WAN
Bước 1: Truy cập vào hệ thốngBạn mở Internet Explorer sau đó gõ địa chỉ http://10.0.0.2
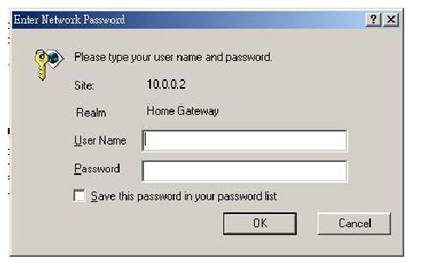
Hình 6.1
Gõ username/password mặc định là : admin/epicrouter
Bước 2: Cấu hình WAN (Xem hình 6.2, 6.3, 6.4)
VPI/VCI : 0/35
Username: Username đã đăng ký với nhà cung cấp
Password: Mật khẩu đã đăng ký với nhà cung cấp
Encapsulation: PPPoE LLC
Các thông số khác để mặc định.

Hình 6.2
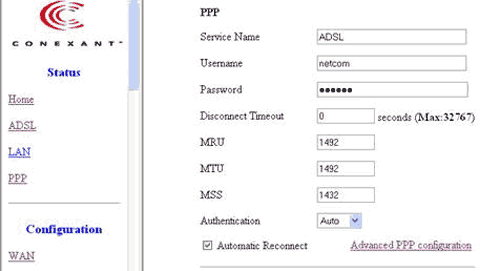
Hình 6.3
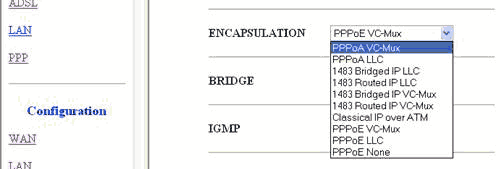
Hình 6.4
Bước 3: Lưu cấu hình:
Ấn nút Submit, tiếp theo chọn Save Setting (Xem hình 6.5)
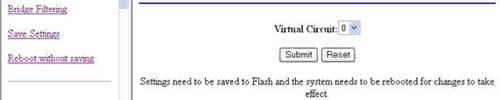
Hình 6.5
6.2 Cài đặt LAN
Bước 1: Đặt địa chỉ IP cho ADE-3000
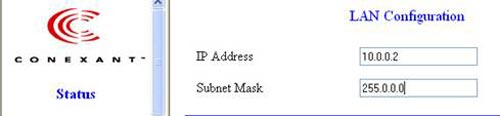
Hình 6.6
Đối với địa chỉ IP của LAN ta có thể để mặc định theo ADE là : 10.0.0.2 255.0.0.0
Bước 2 (tuỳ chọn): Trong trường hợp cấu hình DHCP
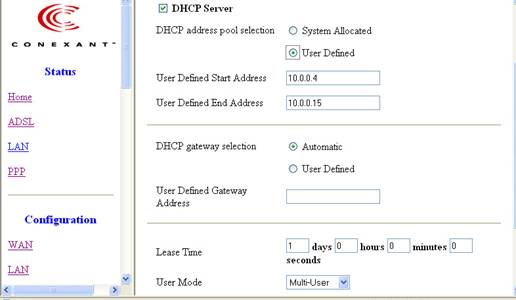
Hình 6.7
Gõ địa chỉ bắt đầu và kết thúc của DHCP (phụ thuộc vào số máy tính trong mạng LAN của bạn). Ví dụ: từ 10.0.0.4 đến 10.0.0.15
Chọn DHCP gateway là Automatic
Chọn User Mode là Multi-User
Bước 3: Cấu hình NAT
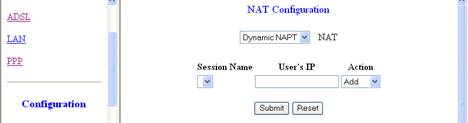
Hình 6.8
Chọn Dynamic NAPT
Bước 4: Lưu cấu hình chọn Submit, tiếp theo chọn Save Setting
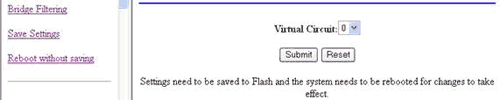
Hình 6.9
7. Cài đặt modem Huawei 7. Cài đặt modem Huawei Mở trình duyệt web và gõ vào địa chỉ http://192.168.1.1. Nhập Username và Password mặc định của modem Huawei là:
User name: admin
Password: admin
Bước 1: Nhập Username và Password
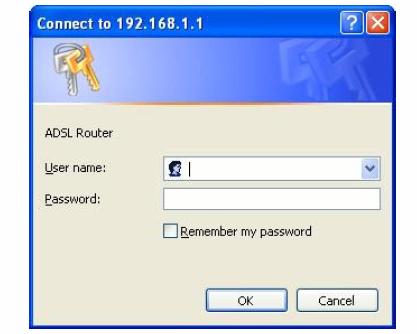
Hình 7.1
Bước 2: Cấu hình chung để dùng Internet
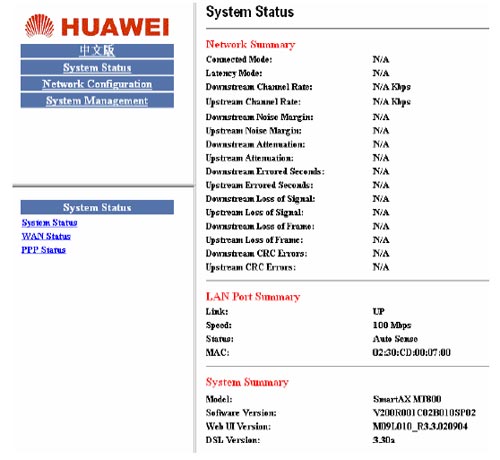
Hình 7.2
Bạn nhấp vào menu Network Configuation (Xem hình 7.3) và điền các thông số sau:
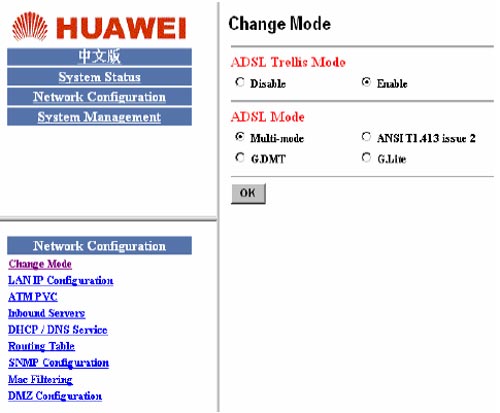
Hình 7.3
Bước 3: Nhấp vào menu ATM PVC (Xem hình 7.4) và điền các thông số sau:
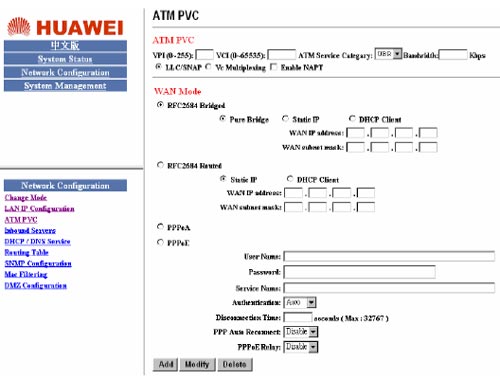
Hình 7.4
Kích chuột vào PPPoE
· Username : Username kết nối ADSL mà bạn đã đăng ký với nhà cung cấp
· Password : Password kết nối ADSL mà bạn đã đăng ký với nhà cung cấp
· VPI : 0
· VCI : 35
Kích chuột vào Enable NAPT: để máy tính có thể ra Internet qua Modem
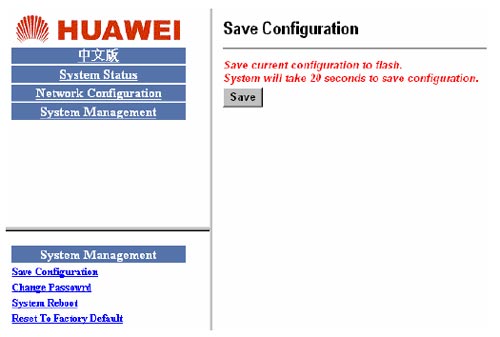
Hình 7.5