Quay màn hình là một trong những việc làm khá cần thiết của mỗi người. Tuy nhiên, để biết cách thì không phải ai cũng nắm được. Dưới đây là hướng dẫn phím tắt quay màn hình và phần mềm liên quan dễ sử dụng.
Mục Lục
Hướng dẫn phím tắt quay màn hình
Quay màn hình laptop trực tiếp với ứng dụng có sẵn Xbox
Game Bar là một ứng dụng đi kèm miễn phí với tất cả các phiên bản mới của Windows 10 và được thiết kế để giúp người chơi theo dõi hiệu suất máy tính của họ. Nhưng ngay cả khi bạn không chơi game, bạn vẫn có thể dễ dàng sử dụng tính năng quay phim màn hình của ứng dụng này.
Mở bất cứ thứ gì bạn muốn quay trên PC của mình. Đây có thể là trình duyệt web, trò chơi, ứng dụng, thư mục hoặc thậm chí chỉ là màn hình của bạn.
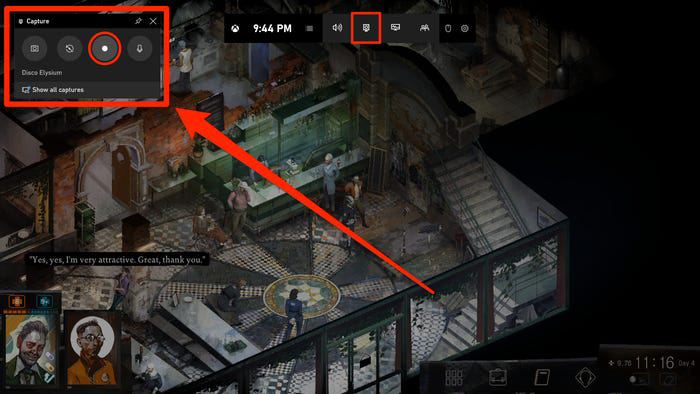
Hiển thị ứng dụng Xbox khi quay màn hình
Xem ngay: phím tắt GTA 5 để biết các phím hay
Sau đó chọn phím Window + G màn hình sẽ hiển thị ứng dụng Xbox.
Bạn có thể bắt đầu ghi hình màn hình máy tính tại góc trái màn hình: Nhấn vào phím tròn được khoanh màu đỏ trong hình để bắt đầu ghi màn hình).
Lưu ý rằng: Nếu Game Bar không mở bằng phím tắt Windows Key + G, hãy đảm bảo rằng nó đã được bật. Để thực hiện việc này, hãy tìm “Game bar setting” và mở menu xuất hiện. Trong menu đó, bật nút “Bật Xbox Game Bar”.
Theo mặc định, các công cụ ghi sẽ nằm ở góc trên cùng bên trái, trong cửa sổ có tên “Capture”. Nếu nó không có ở đó, hãy chuyển đến thanh công cụ dài ở đầu màn hình và nhấp vào biểu tượng trông giống như một webcam.
Trong cửa sổ Capture, nhấp vào biểu tượng hình tròn màu trắng để bắt đầu quay màn hình. Một thanh nhỏ sẽ xuất hiện ở bên phải màn hình báo thời gian bạn đã ghi âm trong bao lâu.
Mẹo nhanh: Bạn có thể nhanh chóng bắt đầu quay màn hình Game Bar bất kỳ lúc nào bằng cách nhấn phím Windows + Alt + R.
Nếu bạn muốn ghi lại giọng nói của mình, bạn có thể nhấp vào biểu tượng micrô và nó sẽ bắt đầu ghi âm thanh từ micrô mặc định của bạn.
Sau khi bạn quay xong, hãy nhấp vào biểu tượng dừng trên bộ hẹn giờ ghi hìnhhoặc trong menu Game Bar.
Bạn sẽ có thể tìm thấy bản ghi màn hình mới trong thư mục “Video” của PC, dưới thư mục “Ảnh chụp (Capture)”.
Bạn cũng có thể tìm ảnh chụp của mình bằng cách mở Game Bar và nhấp vào “Hiển thị tất cả ảnh chụp (Show all captures)”.
Sau khi bạn quay hình xong, video sẽ được lưu ngay vào This PC trong laptop của bạn. Để xem lại hoặc mở video đã quay, bạn vào File và chọn thư mục cụ thể.
Chọn mở This PC => nhấn chọn Video => chọn mở Captures để xem các video đã thu trước đó.
Cách quay màn hình máy tính với phần mềm OBS Studio miễn phí cho phép thu âm
Có hàng tá ứng dụng cho phép bạn ghi lại màn hình của mình trong Windows. Nhưng OBS Studio là một chương trình chuyên nghiệp, miễn phí, hoàn hảo cho những ai cần thu âm thường xuyên.
Bạn có thể thao tác livestream trên các nền tảng mạng xã hội với OBS Studio qua các thao tác căn bản. Đây là phần mền được rất nhiều streamer sử dụng hiện nay.
Đầu tiên, bạn sẽ tải ứng dụng OBS về máy và tiến hành cài đặt ứng dụng trên máy tính. Sau khi cài đặt xong, mở ứng dụng để thao tác.
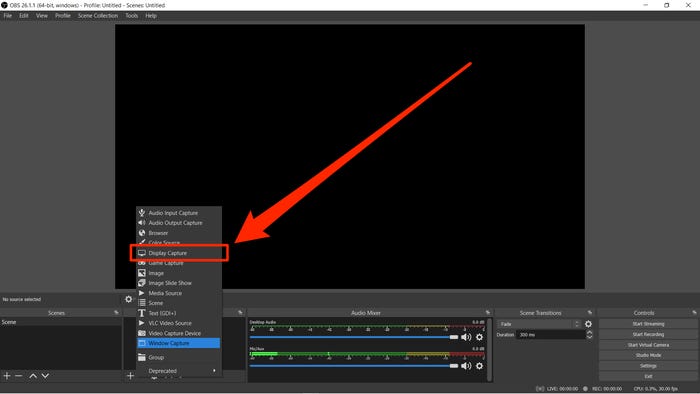
Bạn cũng có thể chọn “Display capture”
Click ngay: Tin học cần thiết trong cuộc sống hiện đại như thế nào để biết những điều quan trọng
Có một cửa sổ được gọi là “Sources” trong OBS, ở cuối màn hình. Nhấp vào dấu “+“, sau đó chọn “Display captures“. Điều này sẽ cho phép bạn ghi lại toàn bộ màn hình của mình, ngay cả khi bạn đóng hoặc chuyển đổi giữa các tab.
Bạn sẽ được hỏi bạn muốn đặt tên source là gì. Nếu bạn chỉ muốn nó được gọi là “Window Capture“, hãy chọn “Add Existing” và nhấn nút OK. Nếu bạn muốn đặt tên tùy chỉnh, hãy chọn “Create New” và nhập tên, sau đó nhấp vào nút OK.
Một cửa sổ mới có tiêu đề “Properties” sẽ xuất hiện, hiển thị cho bạn bản xem trước bản ghi hình. Nếu bạn có nhiều màn hình, hãy chọn màn hình mà bạn muốn OBS ghi và chọn xem bạn có muốn ghi cả con trỏ chuột hay không. Khi bạn đã sẵn sàng, hãy nhấn “OK“.
Để thêm âm thanh từ máy tính, hãy chuyển đến cửa sổ Source một lần nữa và nhấn vào dấu “+“. Sau đó chọn “Audio Output Capture“.
Hãy đặt tên cho source âm thanh của bạn hoặc để mặc định (Default). Sau đó, trong cửa sổ Properties, chọn thiết bị âm thanh bạn muốn ghi – trong hầu hết các trường hợp, chọn “Mặc định (Default)” là tùy chọn tốt nhất.
Nếu bạn muốn ghi âm từ micrô, hãy chuyển đến cửa sổ Source và chọn “Audio Input Capture“. Hãy đặt tên cho nó và sau đó chọn thiết bị mà bạn muốn ghi lại.
Khi bạn đã thiết lập mọi thứ bạn muốn ghi, trong bảng “Controls” ở bên phải, hãy chọn “Start recording“.
Bạn sẽ thấy dấu chấm màu đỏ để cho biết bạn đang ghi âm, cùng với thời gian chạy, ở góc dưới cùng bên phải. Nhấn “Stop recording” khi bạn hoàn tất.
Bạn sẽ được hiển thị bạn đã thu âm bao lâu, CPU đang chiếm bao nhiêu phần trăm và số khung hình mỗi giây hiện tại.
Video sẽ được lưu tự động vào thư mục “Videos” trên máy tính của bạn.
Phần mềm OBS hỗ trợ quay video màn hình có độ phân giải cao, không giới hạn thời gian quay. Ngoài ra, ứng dựng còn có các khóa luồng để bạn phát trên youtube hay facebook. Đây là phần mềm phù hợp cho các gamer, streamer.
Vào mục Settings sẽ có nhiều tính năng trên OBS, hỗ trợ phát trực tiếp clip và stream trên các nền tảng. Để sử dụng thành thạo OBS thì chúng ta cũng sẽ mất kha khá thời gian để làm quen. Do đó, bạn hãy kiên nhẫn cài đặt và tìm hiểu kỹ các bước chi tiết hơn nhé.
Trên đây là hướng dẫn phím tắt quay màn hình và phần mềm liên quan dễ sử dụng. Hy vọng bài viết của chúng tôi đã cung cấp cho bạn nhiều thông tin.


