Việc xuống dòng trong Excel không giống như Word khi bạn chỉ cần nhấn Enter là xong. Bài viết dưới đây sẽ hướng dẫn bạn đọc cách dùng phím tắt xuống dòng trong excel và một số cách khác.
Mục Lục
Sử dụng phím tắt xuống dòng trong excel
Trong quá trình sử dụng Excel, đôi khi bạn cần phải xuống dòng để căn chỉnh nội dung cho trang tính của mình theo bố cục rõ ràng hơn. Tuy nhiên, trong Excel, nếu bạn nhấn Enter thì sẽ khiến trỏ chuột nhảy xuống ô bên dưới và không thể xuống dòng trong ô như Word. Khi nhập nội dung dài sẽ gặp trường hợp nội dung bị tràn sang các ô bên cạnh.
Nếu bạn cần viết nhiều dòng trong 1 ô Excel, khi xuống dòng bạn hãy nhấn tổ hợp phím tắt Alt + Enter. Với phím tắt xuống dòng trong excel này, bạn sẽ có thể ngắt dòng ngay vị trí bạn mong muốn bằng việc đặt con trỏ chuột tại vị trí cần ngắt đó rồi bấm Alt + Enter là xuống dòng theo ý bạn rồi.
Bạn đặt con trỏ chuột vào vị trí mà bạn muốn xuống dòng và nhấn tổ hợp phím Alt + Enter.
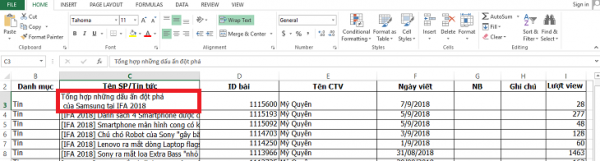
Xem thêm: Cách sử dụng phím tắt xóa dòng trong excel nhanh chóng
Kết quả sẽ được như hình dưới, bạn sẽ thấy nội dung đã được dồn vào trong 1 ô. Sau đó, bạn chỉnh sửa, căn chỉnh lại nội dung sao cho phù hợp.
Như vậy, với tổ hợp phím Alt + Enter, bạn có thể xuống dòng ở bất kỳ vị trí nào trong dòng, đây cũng là cách phổ biến nhất để xuống dòng trong 1 ô của Excel. Tuy nhiên, nếu cần chỉnh sửa nhiều ô dữ liệu một cách nhanh chóng thì việc dùng Wrap Text để xuống định dạng auto cũng là chọn tốt.
Cách ngắt dòng văn bản trong Excel bằng Wrap Text
Wrap Text là lệnh được thực hiện để xuống hàng trong ô Excel tự động. Cách này sẽ giúp bạn đưa nội dung xuống dòng một cách nhanh nhất và chữ không bị tràn sang ô khác.
Bước 1: Đầu tiên, bạn chọn ô cần ngắt dòng.
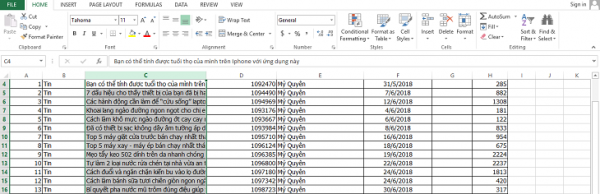
Bước 2: Trong tab Home bạn ấn chọn Wrap Text trong Alignment, ô các bạn chọn ở bước 1 sẽ được tự động xuống dòng.
Lưu ý: Chức năng Wrap Text không cho bạn vị trí ngắt dòng chính xác, mà nó phụ thuộc vào độ rộng của ô.
Cách xuống dòng bằng Find & Replace
Bước 1: Đầu tiên, bạn vào Find & Select trên thanh công cụ và chọn Replace.
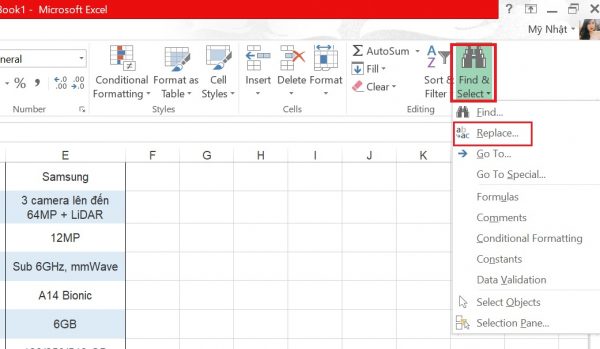
Xem thêm: Cách sử dụng hàm và phím tắt viết hoa trong excel
Bước 2: Tiếp theo, bạn gõ điều kiện thay thế bạn muốn để hệ thống thực hiện việc xuống dòng. Ví dụ thay thế toàn bộ khoảng cách bằng việc xuống dòng, bạn sử dụng tổ hợp phím Ctrl + J (ấn đồng thời 2 phím Ctrl và J tại mục Replace with) và gõ dấu cách vào mục Find what, sau đó nhấn Replace All.
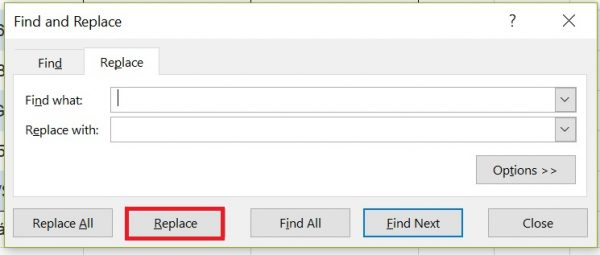
Sau khi thực hiện các thao tác, các ô trong file sẽ được tự động xuống dòng.
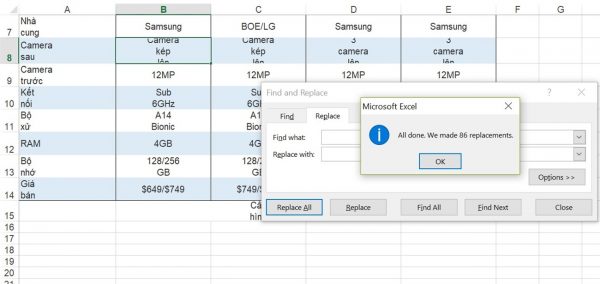
Cách xuống dòng trong Excel bằng chức năng căn lề Justify
Justify là cách ngắt dòng văn bản hơi phức tạp, nhưng sẽ đảm bảo khi bạn in bảng tính ra giấy nó sẽ hiển thị hết các phần văn bản bị khuất khi xuống dòng bằng những cách khác. Bạn thực hiện theo các bước sau:
Bước 1: Đầu tiên, bạn click chọn vào ô cần cho chữ xuống dòng.
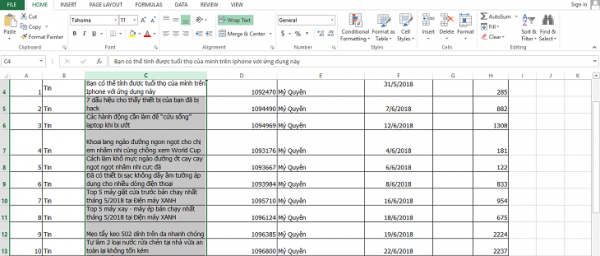
Bước 2: Tiếp theo, bạn mở hộp thoại Format Cells. Để mở được hộp thoại Format Cells bạn có thể click chuột phải vào ô cần thực hiện và trong cửa sổ nhỏ bên cạnh bạn chọn Format Cells.
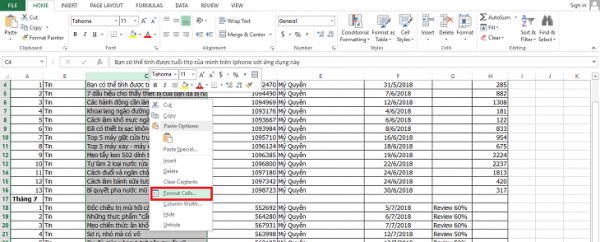
Cách thứ 2 để mở Format Cells là trên thanh công cụ trong ô Cells bạn chọn Format> Format Cells.
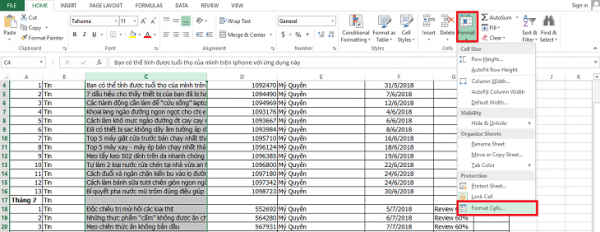
Hoặc bạn là click chọn ô cần xuống dòng, sau đó nhấn tổ hợp phím Ctrl + 1 là được.
Bước 3: Khi hộp thoại Format Cells mở lên, bạn chọn sang thẻ Alignment.
Tiếp theo trong hộp Horizontal bạn chọn mũi tên xuống và click chọn Justify sau đó nhấn vào OK. Kết quả bạn nhận được cũng giống với cách 1.
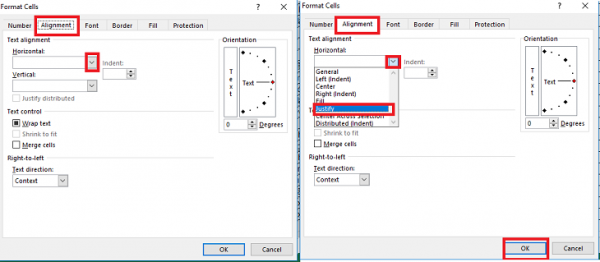
Lưu ý: Cách xuống dòng trong Excel này không thể xác định được vị trí xuống dòng của nội dung trong ô mà hoàn toàn phụ thuộc vào độ rộng của ô. Trong trường hợp bạn không muốn xuống dòng nữa thì chỉ cần thực hiện tương tự các bước trên. Tuy nhiên, trong phần Horizontal thay vì chọn Justify thì bạn chọn General.
Sử dụng Format Cells để xuống dòng trong ô Excel
Đây cũng là một cách khác để sử dụng Wrap Text nhưng có thêm nhiều tùy chọn để bạn điều chỉnh format cho ô. Bạn thực hiện theo 2 bước sau:
Bước 1: Đầu tiên, bạn chọn ô cần điều chỉnh, sau đó click chuột vào ô đó và chọn Format Cells, hiển thị trong danh sách như hình dưới:
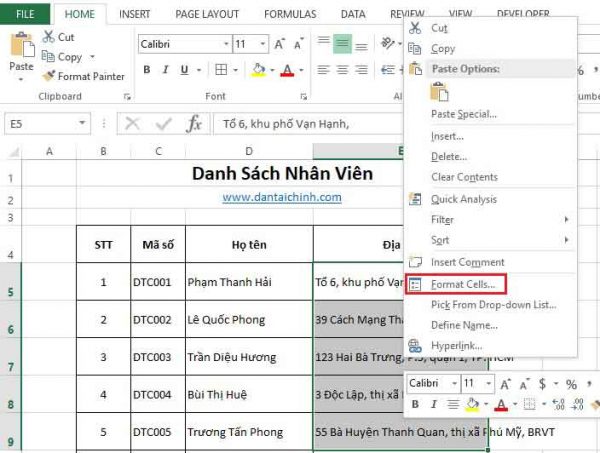
Bước 2: Khi màn hình xuất hiện giao diện hộp thoại mới, bạn nhấn tab Alignment rồi tích vào Wrap text và các thông số khác như hình bên dưới.
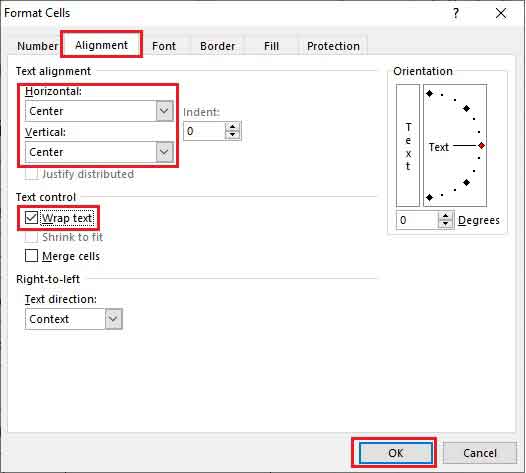
Tại đây, bạn có thể tùy chỉnh nhiều hơn với ô tính ví dụ căn giữa nội dung, thay đổi Fonts chữ, tạo khung cho ô tính, tạo góc… Cuối cùng nhấn OK để hoàn tất. Kết quả các ô bạn chọn đã được xuống dòng như hình bên dưới.
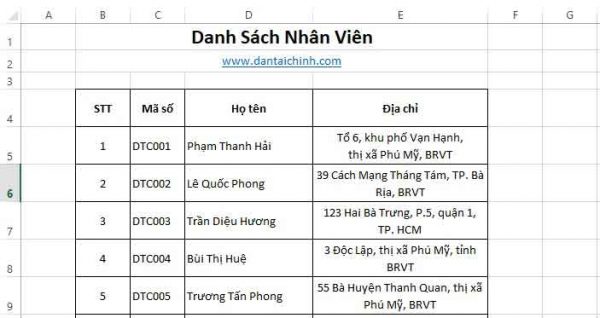
Cách xuống dòng trong Excel trên điện thoại Android, iOS
Bước 1: Bạn chạm vào phím mũi tên góc dưới bên phải để mở thanh công cụ.
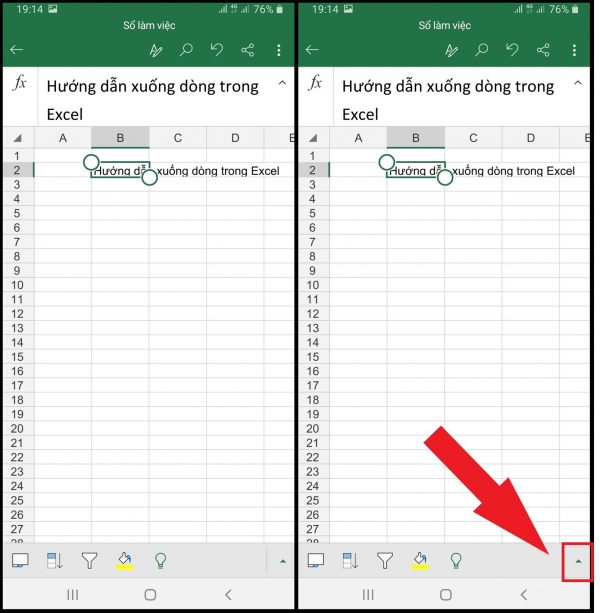
Bước 2: Trong thẻ Trang chủ (Home), kéo xuống và chọn Ngắt dòng Văn bản. Sau khi thực hiện việc ngắt dòng, nội dung trong ô tính bạn chọn sẽ được tự động xuống dòng theo độ rộng của ô.
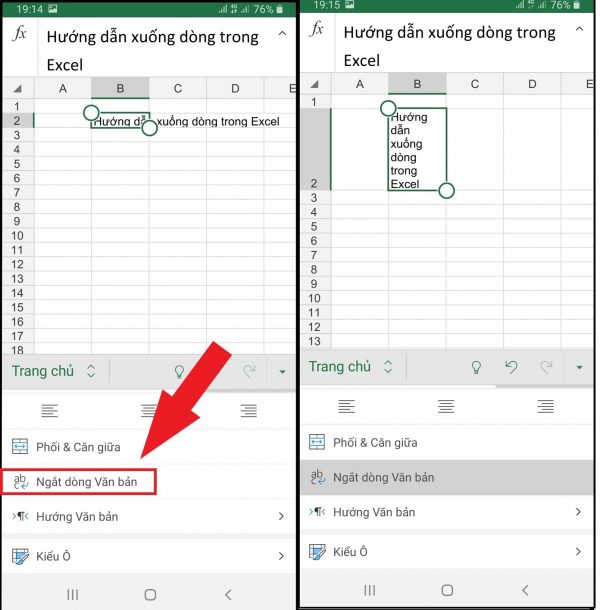
Một số hàm phổ biến trong Excel
Khi sử dụng Excel, bạn cần nắm được một số hàm cơ bản để phục vụ công việc của mình mà không mất quá nhiều thời gian thống kê và tính toán. Dưới đây là một số hàm phổ biến thường được dùng trong excel.
Hàm SUM
Hàm này cho phép người dùng cộng tổng giá trị trong các ô được chọn, giúp tiết kiệm thời gian và công sức so với cách tính thủ công thông thường.
Công thức: =SUM (number 1, number 2,…).
Trong đó: Number1 và Number2 là những số hoặc dãy số sẽ tính.
Hàm COUNT
Đây là hàm dùng để đếm ô trong một vùng hay trong toàn bộ bảng dữ liệu.
Công thức: =COUNT(Value1, Value2,….).
Trong đó: Value 1: Là giá trị đầu tiên để tham chiếu hoặc vùng chọn để đếm ô giá trị. Value 2: Là tham số không bắt buộc, chỉ có thể để đếm tối đa 255 tham số, ô tham chiếu hoặc vùng chọn bổ sung mà bạn muốn đếm giá trị ô.
Hàm Min/Max
Hàm MAX và hàm MIN giúp người dùng tìm được giá trị lớn nhất hoặc giá trị nhỏ nhất trong một phạm vi giá trị được chọn.
Công thức: =MIN (number 1, number 2,…) và =MAX (number 1, number 2,…).
Hàm If
Hàm này được sử dụng khi muốn sắp xếp dữ liệu theo một điều kiện nhất định nào đó. Với hàm If, người dùng có thể lồng ghép cả các hàm trong Excel khác ở bên trong.
Công thức: =IF (logic_test, [value_if_true], [value_if_false]).
Hàm AVERAGE
Hàm AVERAGE hỗ trợ tính trung bình cộng của một dãy số trong bảng tính Excel. Với hàm này, người dùng tính toán nhanh hơn nếu số lượng phần tử trong dãy lớn và dài.
Công thức: =AVERAGE (number 1, number 2,…).
Trong đó: Number 1: Là số đầu tiên cần tính trung bình. Number 2: Là số thứ 2 cần tính trung bình. Number n: Số cuối cùng cần tính trung bình.
Hàm Trim
Đây là hàm giúp loại bỏ các khoảng trống trong các dữ liệu mà bạn nhập vào để khi thực hiện các thao tác khác không bị trả về các giá trị lỗi. Hàm TRIM chỉ có thể hoạt động trên một ô duy nhất, điều này khác với các hàm trong Excel với chức năng khác có thể hoạt động trên một phạm vi các ô.
Công thức: =TRIM (text).
Bài viết đã cung cấp cho bạn đọc những thông tin về cách dùng phím tắt xuống dòng trong excel và những cách khác.

