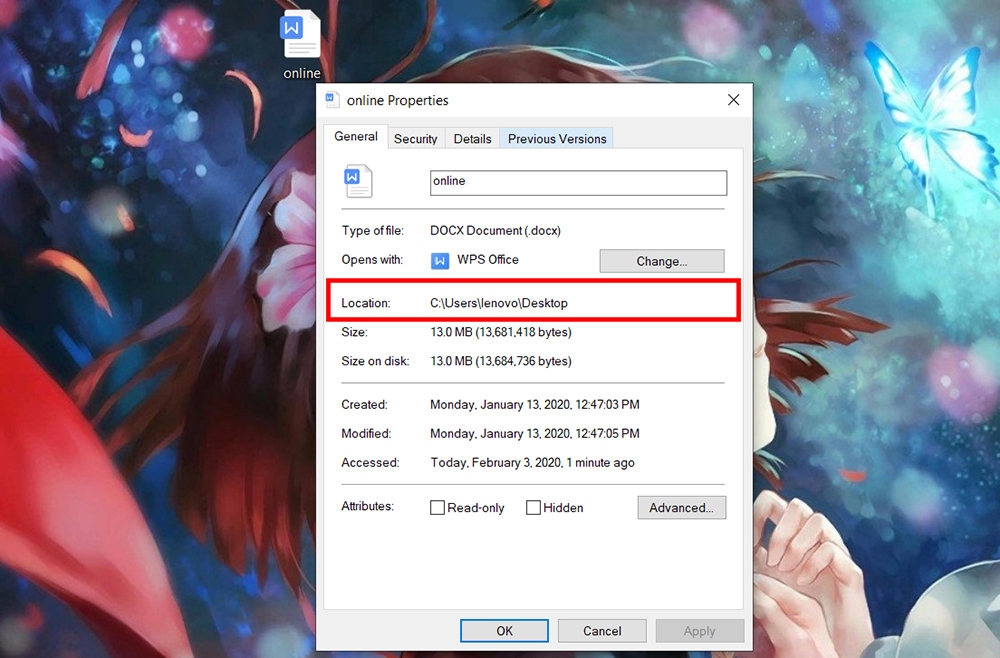Word là công cụ hỗ trợ hữu ích dành cho mỗi chúng ta. Tuy nhiên, để sử dụng phím tắt tiện lợi thì bạn cũng cần nắm rõ cách làm. Dưới đây là 7 cách sử dụng phím tắt đổi tên file Windows 10, 8, 7.
Mục Lục
7 cách sử dụng phím tắt đổi tên file Windows 10, 8, 7
Sử dụng phím tắt
- Ưu điểm: Nhanh, không cần thao tác nhiều, chỉ cần bàn phím.
- Nhược điểm: Mỗi lần chỉ đổi tên được 1 thư mục hoặc tập tin.
Bước 1: Click 1 lần chuột trái vào file cần đổi tên > Nhấn phím F2 trên bàn phím.
Bước 2: Sau khi tên được tô sáng như hình bên dưới thì bạn tiến hành nhập tên mới.
Bước 3: Nhấn Enter để hoàn thành việc thay đổi tên.
Đổi tên tệp/thư mục chỉ với 2 lần nhấp chuột
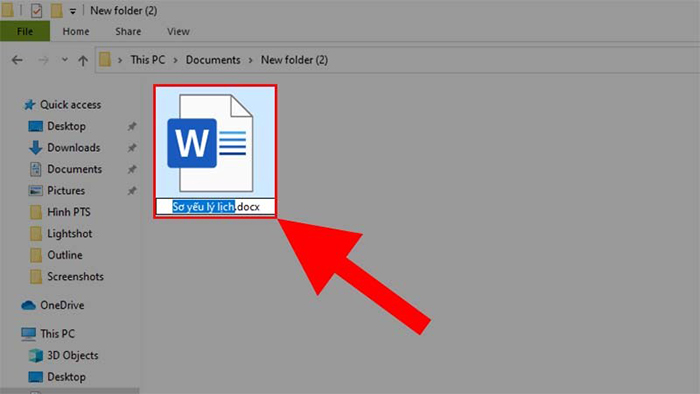
Phím tắt sử dụng dễ dàng
Xem ngay: phím tắt bôi đen để biết cách làm đúng
- Ưu điểm: Nhanh, không cần thao tác nhiều, có thể thực hiện trên MacOS.
- Nhược điểm: Dễ bị sai cách làm, đôi lúc nhấn 2 lần sẽ mở luôn file, mỗi lần chỉ đổi tên được 1 file.
Bước 1: Đi đến file cần đổi tên > Click 1 lần chuột trái vào file cần đổi tên > Click thêm 1 lần chuột trái vào tên file cần đổi tên.
Bước 2: Nhập tên cần đổi > Nhấn Enter hoặc click chuột ra vị trí khác để hoàn thành việc đổi tên thư mục.
Đổi tên thư mục bằng Properties
- Ưu điểm: Nhanh, không cần thao tác nhiều, dễ thực hiện.
- Nhược điểm: Mỗi lần chỉ đổi tên được 1 file thư mục.
Bước 1: Đi đến thư mục cần đổi tên > Nhấn chuột phải > Chọn Properties.
Bước 2: Xóa tên của thư mục > Nhập lại tên mới cho thư mục > Nhấn OK.
Sử dụng Context Menu
- Ưu điểm: Nhanh, không cần thao tác nhiều, dễ thực hiện.
- Nhược điểm: Mỗi lần chỉ đổi tên được 1 file thư mục.
Bước 1: Di chuyển đến thư mục cần đổi tên > Nhấn chuột phải > Chọn Rename.
Bước 2: Thực hiện đổi tên mới cho thư mục > Nhấn Enter hoặc click chuột ra chỗ khác để hoàn thành đổi tên.
Sử dụng Menu Home
- Ưu điểm: Đơn giản, dễ thực hiện.
- Nhược điểm: Mỗi lần chỉ đổi tên được 1 thư mục, thao tác phức tạp.
Cách này thường được thực hiện khi bạn có các file hoặc thư mục nằm trong File Explore.
Cách mở File Explore: Bạn có thể mở trực tiếp bằng 2 lần click chuột vào icon của File Explore trên màn hình hoặc nhấn tổ hợp phím Windows + E để mở File Explore.
Sau khi vào được File Explore có chứa thư mục cần đổi tên thì bạn thực hiện các bước sau để đổi tên thư mục.
Bước 1: Click chuột trái vào thư mục cần đổi tên > Chọn thẻ Home.
Bước 2: Nhấn chọn Rename
Bước 3: Thực hiện đổi tên thư mục > Nhấn Enter hoặc click chuột ra chỗ khác để hoàn thành đổi tên.
Đổi tên tệp/thư mục bằng Command Prompt
- Ưu điểm: Có thể đổi được đuôi mở rộng của tệp, thư mục.
- Nhược điểm: Thao tác phức tạp, nhiều bước, cần nhớ mã lệnh, không được thêm, bớt ký tự đặc biệt có sẵn.
Đầu tiên để sử dụng Command Prompt thì bạn hãy thực hiện mở phần mềm này lên như sau:
Bước 1: Đi đến thanh tìm kiếm của Windows > Nhập cmd vào thanh tìm kiếm.
Bước 2: Nhấn chọn Command Prompt.
Bước 3: Kết quả sau khi mở thành công Command Prompt.
Sau khi thực hiện mở file Command Prompt bạn thực hiện nhập dòng mã đổi tên như sau:
Mã đổi tên: ren “vị trí chứa tệp muốn đổi tên\tên tệp hiện tại.đuôi mở rộng” “tên tệp mới.đuôi mở rộng”
Đổi tên tệp/thư mục bằng Power Shell
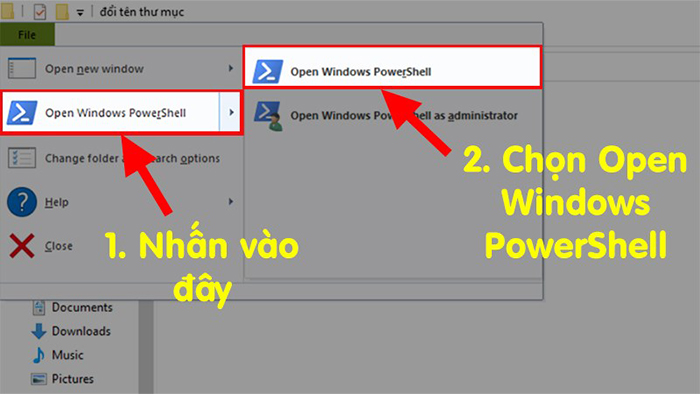
Sử dụng nhanh chóng
Click ngay: phím tắt bật unikey để biết cách làm đúng
- Ưu điểm: Có thể đổi được đuôi mở rộng của tệp, thư mục, có thể thêm các ký tự đặc biệt.
- Nhược điểm: Thao tác phức tạp, nhiều bước, cần nhớ mã lệnh.
Đầu tiên để sử dụng Windows PowerShell thì bạn hãy thực hiện mở phần mềm này lên như sau:
Bước 1: Nhấn tổ hợp phím Windows + E để mở File Explore > Chọn thẻ File.
Bước 2: Chọn Open Windows PowerShell > Nhấn vào “Open Windows PowerShell”.
Sau khi mở được PowerShell thì bạn tiến hành đổi tên tệp, thư mục bằng đoạn mã sau:
Mã đổi tên: rename-item “tên tệp hiện tại.đuôi mở rộng” “tên tệp mới.đuôi mở rộng”
Trên đây là cách sử dụng phím tắt đổi tên. Hy vọng bài viết của chúng tôi đã cung cấp cho bạn nhiều thông tin.